ثلاث طرق لإدراج الصور في الرد التلقائي في Outlook
إعداد الردود التلقائية في Outlook هو ميزة مفيدة، خاصة عندما تكون خارج المكتب أو غير متاح. إضافة صورة، مثل شعار الشركة أو توقيع، يمكن أن يجعل ردودك التلقائية أكثر احترافية أو تخصيصًا. إليك دليل خطوة بخطوة حول كيفية إدراج الصور في الرد التلقائي في Outlook.
ملاحظة: هنا يتم استخدام Microsoft Outlook 365 كمثال، قد تختلف الخطوات والوصف في إصدارات أخرى من Outlook.
إدراج الصور في الرد التلقائي باستخدام
- قالب محدد: يعمل مع جميع الحسابات.
- Kutools for Outlook: يدعم جميع الحسابات ويسمح بقوالب رد تلقائي محددة للحسابات الفردية.
- رسالة محددة: تعمل فقط مع حسابات Exchange.
إدراج الصور في الرد التلقائي باستخدام قالب محدد
1. انقر فوق علامة التبويب الرئيسية > رسالة جديدة لإنشاء رسالة جديدة. ثم أدخل الموضوع والرسالة. انتقل إلى علامة التبويب إدراج وانقر على صور لإدراج صورة.

2. انقر فوق ملف > حفظ باسم لحفظ الرسالة كقالب رد تلقائي.
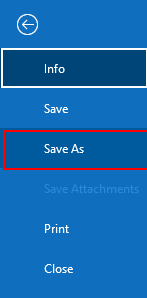
3. في مربع الحوار حفظ باسم، حدد قالب Outlook (*.oft) من قائمة نوع الحفظ المنسدلة، ثم انقر فوق زر الحفظ.
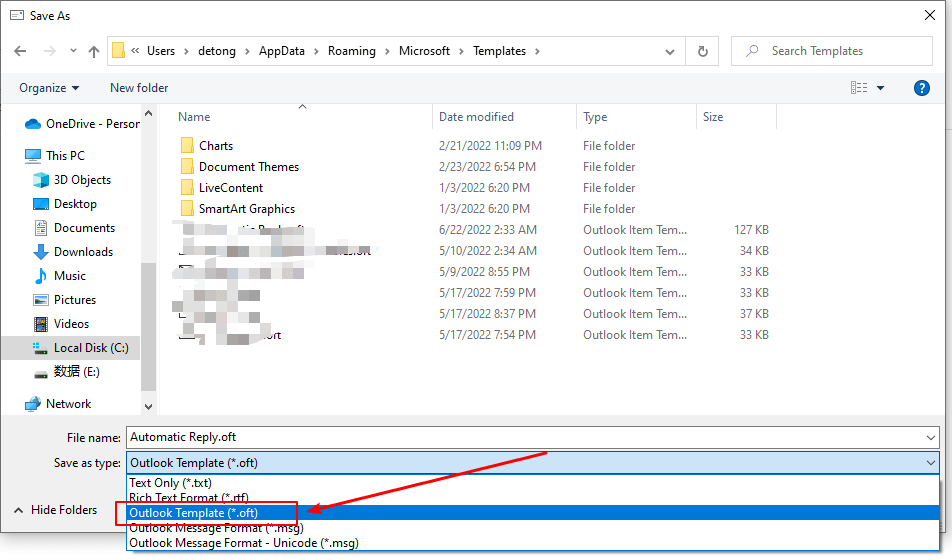
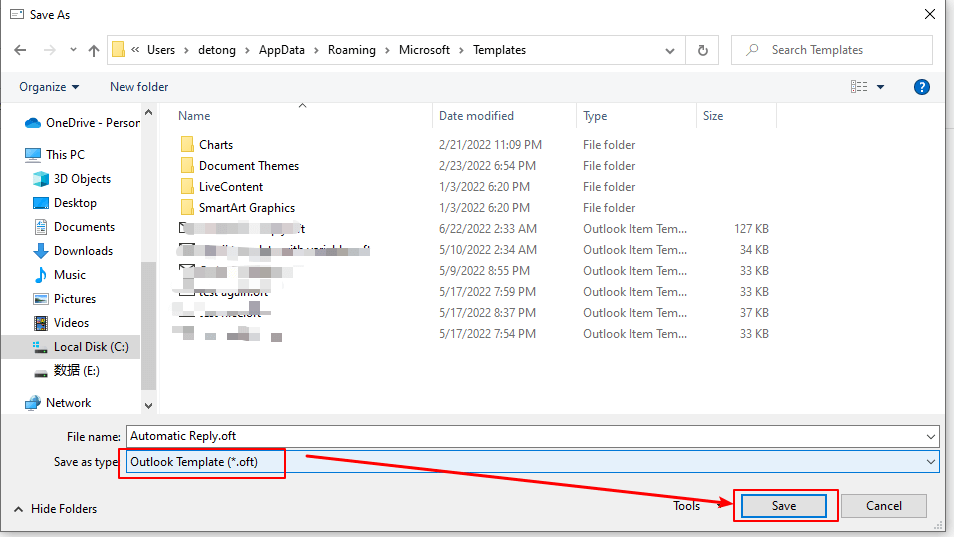
4. ثم انقر فوق الرئيسية > قواعد > إدارة القواعد والتنبيهات.

5. في مربع الحوار القواعد والتنبيهات، انقر فوق قاعدة جديدة تحت قسم قواعد البريد الإلكتروني.

6. في مربع الحوار معالج القواعد، حدد تطبيق القاعدة على الرسائل التي أتلقاها، ثم انقر فوق الزر التالي.

7. في مربع الحوار معالج القواعد التالي، حدد مرسلة لي فقط ك شرط، ثم انقر فوق الزر التالي.

8. في مربع الحوار معالج القواعد التالي، حدد الرد باستخدام قالب محدد في الخطوة 1: حدد الإجراء (الإجراءات)، وانقر على قالب محدد في مربع تعديل وصف القاعدة في الخطوة 2.
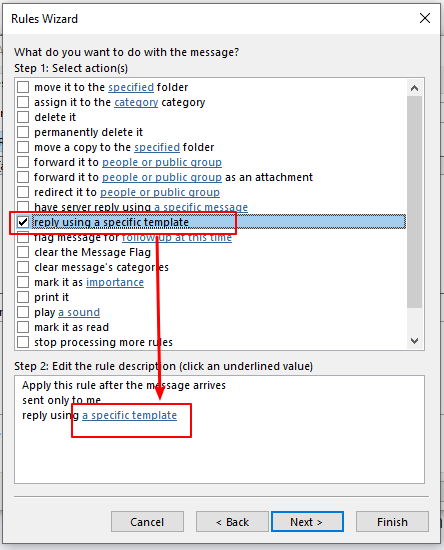
9. ثم سيظهر مربع حوار تحديد قالب رد. حدد قوالب المستخدمين في نظام الملفات من قائمة البحث المنسدلة، حدد قالب الرد التلقائي الذي أنشأته للتو، وانقر فوق زر فتح.
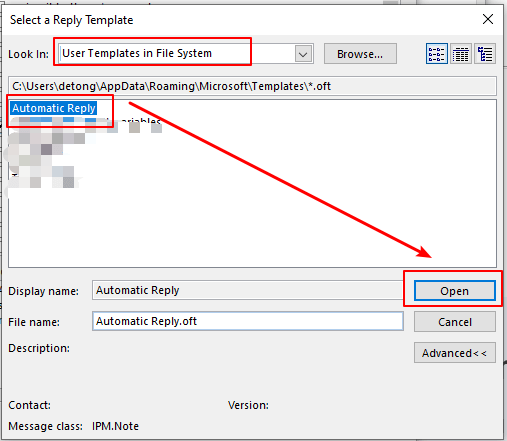
10. العودة إلى مربع الحوار معالج القواعد، انقر فوق الزر التالي.
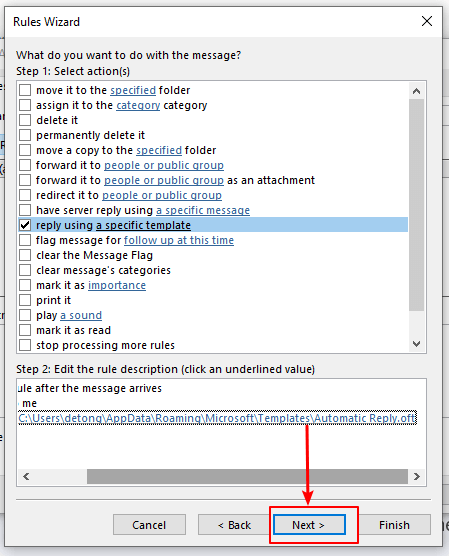
11. في مربع الحوار معالج القواعد التالي، انقر فوق الزر التالي دون تحديد أي استثناءات.
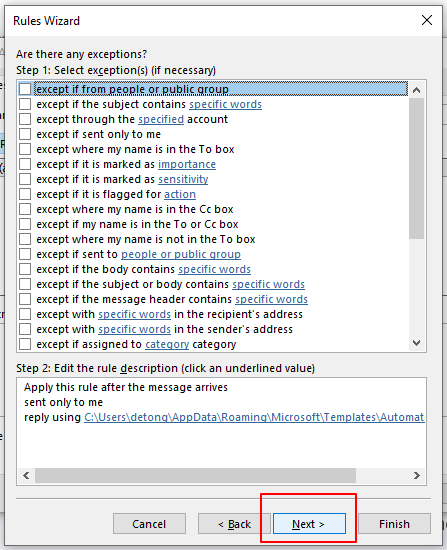
12. في مربع الحوار معالج القواعد التالي، أدخل اسمًا للقاعدة في مربع الخطوة 1: حدد اسمًا لهذه القاعدة. ثم انقر فوق زر إنهاء.
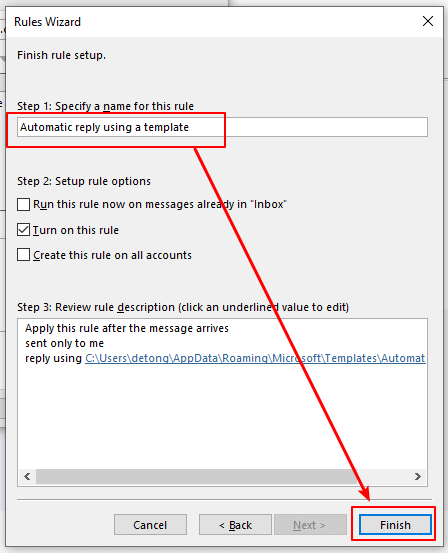
ملاحظات:
1) يتم تحديد خيار تشغيل هذه القاعدة بشكل افتراضي في الخطوة 2: إعداد خيارات القاعدة. إذا كنت تريد استخدام هذه القاعدة للرسائل التي تلقيتها بالفعل، يرجى تحديد خانة تشغيل هذه القاعدة الآن على الرسائل الموجودة بالفعل في 'صندوق الوارد'. وإذا كنت تريد تطبيق هذه القاعدة على جميع حسابات البريد الإلكتروني، يرجى تحديد خانة إنشاء هذه القاعدة على جميع الحسابات.
2) بالنسبة لمستخدمي حساب Microsoft Outlook Exchange، بعد النقر فوق زر إنهاء، سيظهر مربع حوار Microsoft Outlook. يقول "هذه القاعدة ستعمل فقط عند فحص بريدك الإلكتروني في Outlook. إذا لم يكن Outlook قيد التشغيل، لن تعمل هذه القاعدة على البريد الإلكتروني الذي تفحصه عبر الإنترنت أو من جهاز آخر". انقر فوق موافق لإغلاق مربع الحوار.

13. ثم يعود إلى مربع الحوار القواعد والتنبيهات، انقر فوق زر موافق لإكمال الإعداد.
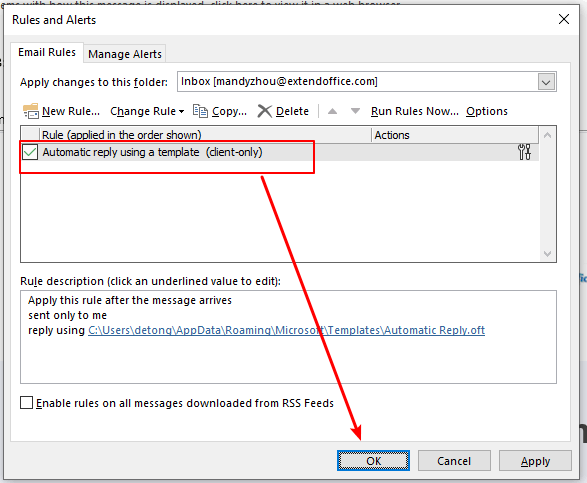
الآن بمجرد استلام رسالة في Outlook، سيتم إرسال رسالة رد تلقائي مع صورة إلى المرسل فورًا.
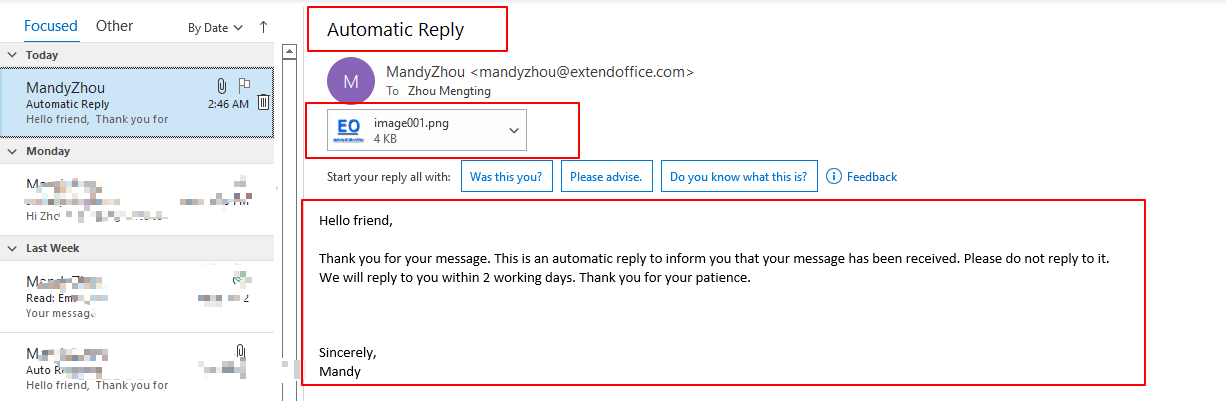
❗ إشعار مهم:
1) لكي تقوم القاعدة بإرسال ردود تلقائية إلى رسائل البريد الإلكتروني الخاصة بك أثناء غيابك، يجب أن تترك Outlook قيد التشغيل.
2) سواء كان حساب Exchange، أو حساب IMAP أو POP3، عند استخدام رد تلقائي مع قاعدة قالب محدد، يتم إرسال ردك التلقائي لكل مرسل مرة واحدة فقط خلال جلسة واحدة. الجلسة هي كل مرة تبدأ فيها Outlook حتى تغلق التطبيق. هذه القاعدة تمنع Outlook من إرسال ردود مكررة لمرسل واحد تلقيت منه عدة رسائل. خلال الجلسة، يقوم Outlook بتتبع قائمة المستخدمين الذين تم الرد عليهم. ومع ذلك، إذا أغلقت وأعدت تشغيل Outlook، فسيتم اعتبار هذا جلسة جديدة وسيتم إعادة تعيين قائمة المرسلين الذين تلقوا ردودًا تلقائية.
مساعد البريد الإلكتروني الذكي في Outlook: ردود أذكى، تواصل أوضح (سحر بنقرة واحدة!) مجانًا
قم بتبسيط مهام Outlook اليومية باستخدام مساعد البريد الإلكتروني الذكي من أدوات Kutools لـ Outlook. هذا الأداة القوية تتعلم من رسائل البريد الإلكتروني السابقة لتقدم ردودًا ذكية ودقيقة، تحسين محتوى البريد الإلكتروني، وتساعدك على صياغة وتحسين الرسائل بسهولة.

هذه الميزة تدعم:
- ردود ذكية: احصل على ردود مصممة من محادثاتك السابقة - مخصصة، دقيقة وجاهزة للإرسال.
- تحسين المحتوى: قم بتحسين نصوص البريد الإلكتروني تلقائيًا لتحقيق الوضوح والتأثير.
- الكتابة السهلة: فقط قدم الكلمات المفتاحية، ودع الذكاء الاصطناعي يتولى الباقي، مع أساليب كتابة متعددة.
- التوسعات الذكية: قم بتوسيع أفكارك باقتراحات تعتمد على السياق.
- الملخصات: احصل على ملخصات مختصرة للرسائل الطويلة فورًا.
- التواصل العالمي: قم بترجمة رسائل البريد الإلكتروني إلى أي لغة بسهولة.
هذه الميزة تدعم:
- ردود البريد الإلكتروني الذكية
- المحتوى المُحسّن
- المسودات المستندة إلى الكلمات المفتاحية
- التوسع الذكي للمحتوى
- تلخيص البريد الإلكتروني
- الترجمة متعددة اللغات
الأفضل من كل هذا، هذه الميزة مجانية تمامًا للأبد! لا تنتظر—حمّل مساعد البريد الإلكتروني الذكي الآن واستمتع
إدراج الصور في الرد التلقائي باستخدام Kutools for Outlook
إذا كنت ترغب في تبسيط هذه العملية، يقدم Kutools for Outlook ميزة – الرد التلقائي لإنشاء وإدارة ردود تلقائية مخصصة، مما يتيح لك إدراج الصور والمحتوى الغني بسهولة.
1. بعد تثبيت Kutools for Outlook، انقر فوق Kutools Plus > رد في مجموعة التلقائي.

2. في مربع الحوار الرد التلقائي، قم بتكوين الإعدادات:
حدد الحساب الذي تريد إعداد الرد التلقائي له.
قم بتحرير بادئة الموضوع حسب الحاجة.
قم بتأليف رسالة الرد التلقائي الخاصة بك.
لإضافة صورة، انقر على أيقونة إدراج صورة، ثم قم بتحميل صورة محلية أو لصق عنوان URL الخاص بالصورة.

3. انقر فوق موافق أو تطبيق. عند المطالبة، انقر فوق نعم لحفظ التغييرات وتفعيل ميزة الرد التلقائي.

من الآن فصاعدًا، ستؤدي أي رسالة مستلمة بواسطة الحساب المحدد إلى تشغيل رد تلقائي يتضمن الصورة.
إدراج الصور في الرد التلقائي باستخدام رسالة محددة
1. قم بتمكين Outlook، انقر فوق علامة التبويب ملف. ثم انقر فوق إدارة القواعد والتنبيهات في قسم المعلومات.
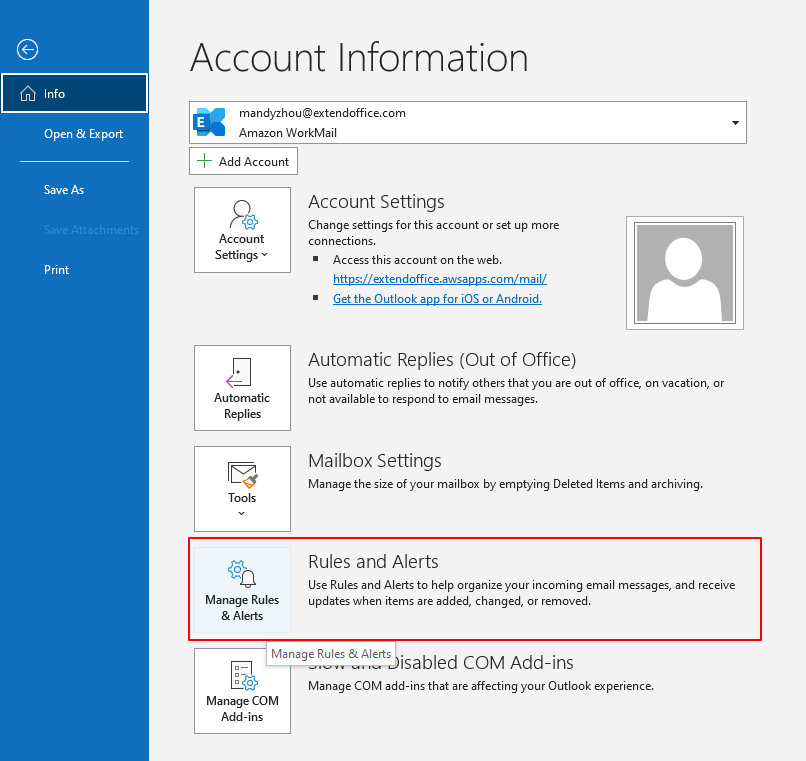
2. في مربع الحوار القواعد والتنبيهات، انقر فوق قاعدة جديدة تحت قسم قواعد البريد الإلكتروني.

3. في مربع الحوار معالج القواعد، حدد تطبيق القاعدة على الرسائل التي أتلقاها، ثم انقر فوق الزر التالي.

4. في مربع الحوار معالج القواعد التالي، حدد مرسلة لي فقط كشرط، ثم انقر فوق الزر التالي.

5. في مربع الحوار معالج القواعد التالي، حدد أن يكون لدى الخادم رد باستخدام رسالة محددة في الخطوة 1: حدد الإجراء (الإجراءات)، وانقر على رسالة محددة في مربع تعديل وصف القاعدة في الخطوة 2.
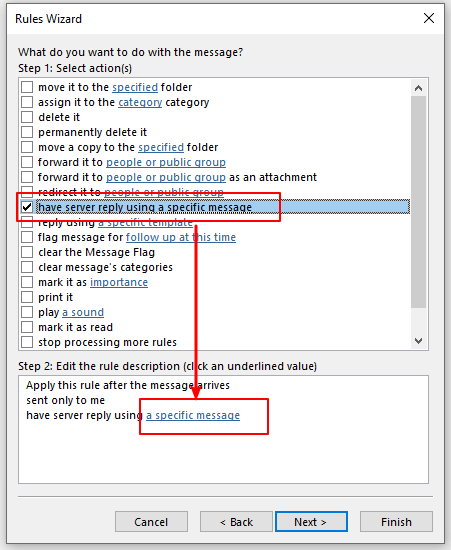
6. تظهر صفحة تأليف رسالة فارغة؛ يمكنك إدخال الموضوع وتحرير الرسالة. انتقل إلى علامة التبويب إدراج وانقر على صور لإدراج صورة.
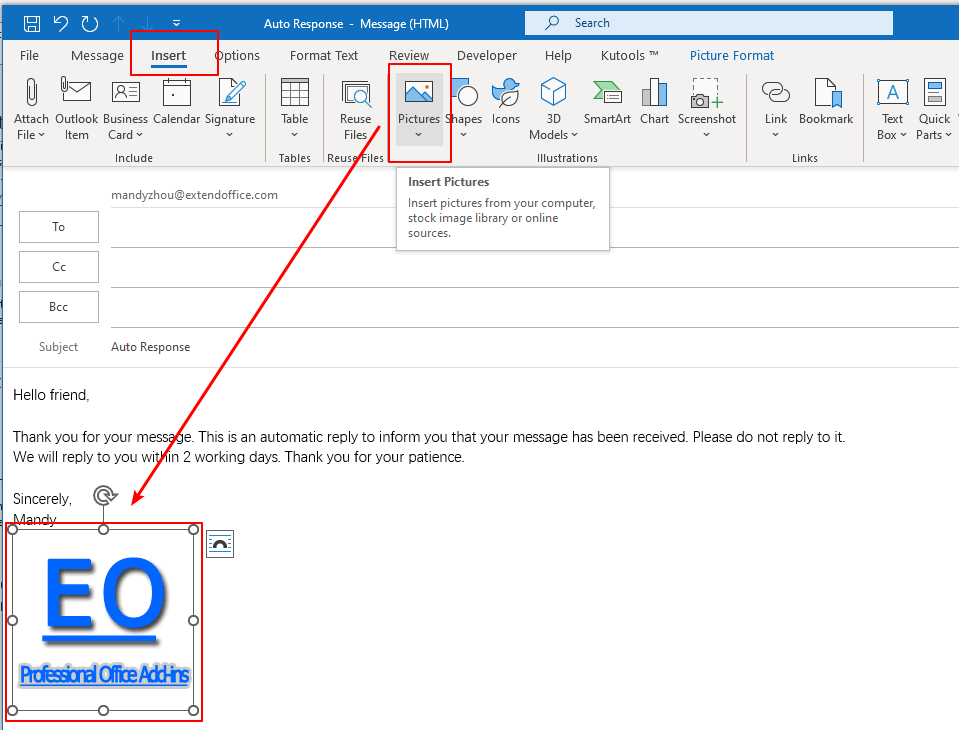
7. انقر فوق حفظ وإغلاق لحفظ رسالة الرد التلقائي وإغلاق النافذة.
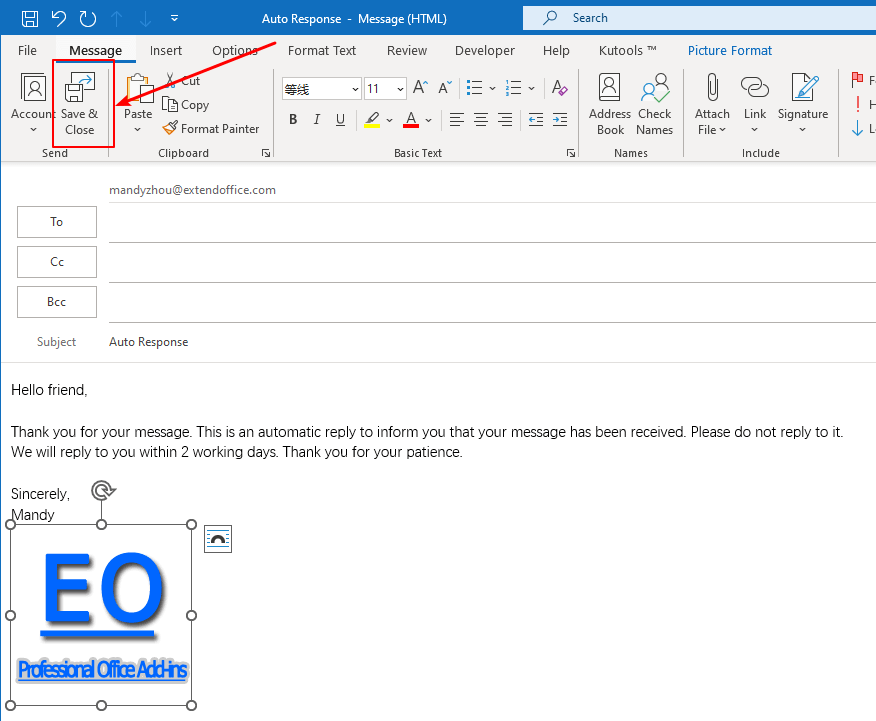
8. العودة إلى مربع الحوار معالج القواعد، يمكنك رؤية أن الرسالة المحددة أصبحت الآن تحمل اسم رد تلقائي، وهو موضوع الرسالة المحفوظة. ثم انقر فوق الزر التالي.
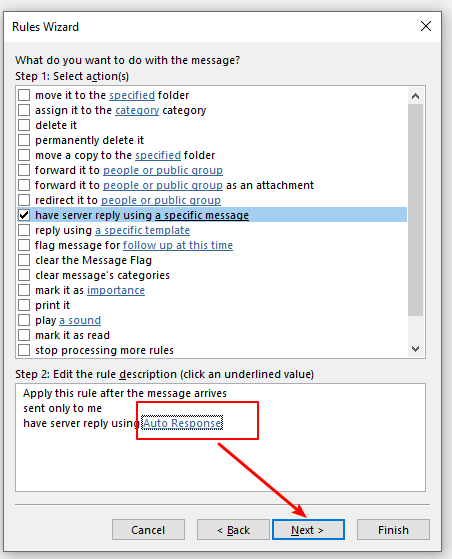
9. في مربع الحوار معالج القواعد التالي، انقر فوق الزر التالي دون تحديد أي استثناءات.
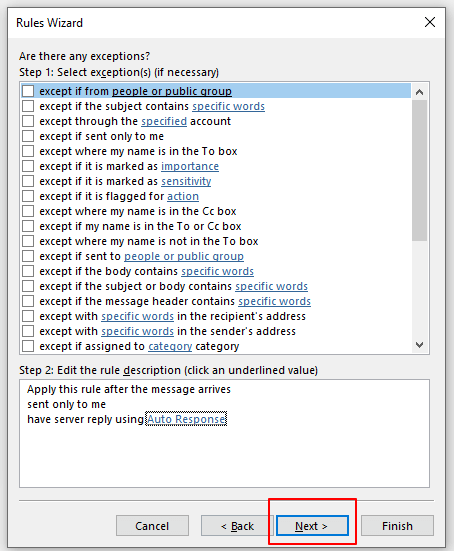
10. في مربع الحوار معالج القواعد التالي، أدخل اسمًا لقاعدة الرد التلقائي الخاصة بك في مربع الخطوة 1: حدد اسمًا لهذه القاعدة. ثم انقر فوق زر إنهاء.
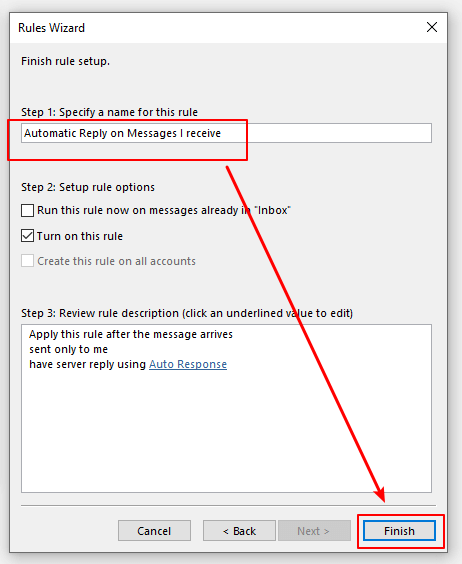
11. ثم يعود إلى مربع الحوار القواعد والتنبيهات، انقر فوق زر موافق لإكمال الإعداد.
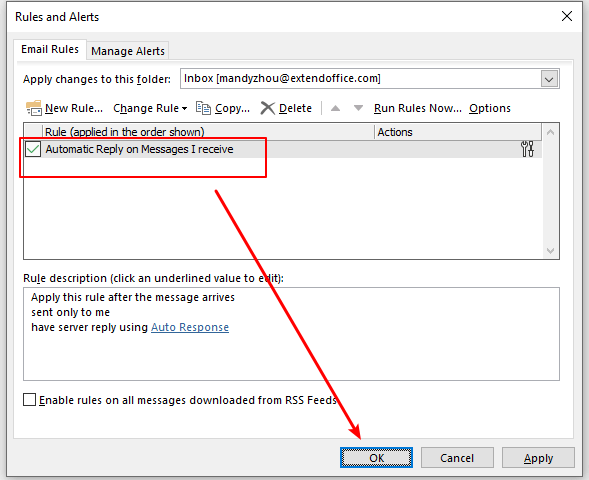
الآن عندما يستقبل حساب Exchange الخاص بك رسالة، سيتم إرسال رسالة رد تلقائي مع صورة إلى المرسل.
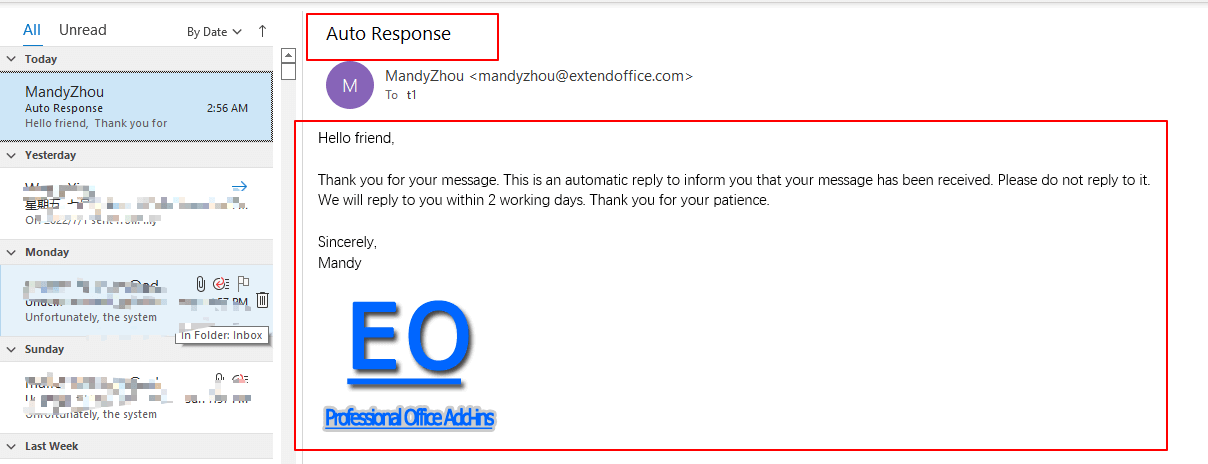
مقالات ذات صلة
كيفية إضافة / إدراج علامة مائية في Outlook؟
البرنامج التعليمي التالي سيأخذك عبر إدراج علامة مائية محاكية في Microsoft Outlook.
كيفية إدراج المرفقات في نص رسالة البريد الإلكتروني في Outlook؟
وهنا نقدم لك الإرشادات لإدراج المرفقات في نص رسالة بريد إلكتروني قيد التأليف في Microsoft Outlook.
كيفية إدراج صورة من الماسح الضوئي في رسالة بريد إلكتروني في Outlook؟
في البرنامج التعليمي التالي، ستتعلم كيفية إدراج صور من الماسح الضوئي أو الكاميرا في رسالة بريد إلكتروني في Outlook.
أفضل أدوات تعزيز الإنتاجية في المكتب
خبر عاجل: Kutools لـ Outlook يطلق إصدارًا مجانيًا!
جرب الإصدار الجديد كليًا من Kutools لـ Outlook مع أكثر من100 ميزة مذهلة! انقر لتنزيل الآن!
📧 أتمتة البريد الإلكتروني: الرد التلقائي (متوفر لـ POP وIMAP) / جدولة إرسال البريد الإلكتروني / نسخة تلقائية/مخفية بناءً على القاعدة عند إرسال البريد / التحويل التلقائي (قاعدة متقدمة) / إضافة التحية تلقائيًا / تقسيم تلقائي لرسائل البريد الإلكتروني متعددة المستلمين إلى رسائل فردية ...
📨 إدارة البريد الإلكتروني: استدعاء البريد الإلكتروني / حظر رسائل التصيد بناءً على الموضوعات أو أخرى / حذف البريد الإلكتروني المكرر / البحث المتقدم / تنظيم المجلدات ...
📁 إعدادات المرفقات الاحترافية: حفظ دفعة / فصل دفعة / ضغط دفعة / حفظ تلقائي / تفصيل تلقائي / ضغط تلقائي ...
🌟 جمالية الواجهة: 😊 المزيد من الرموز التعبيرية الجميلة والرائعة / تذكيرك عند وصول رسائل البريد الهامة / تصغير Outlook بدلًا من الإغلاق ...
👍 ميزات بنقرة واحدة: الرد على الجميع مع المرفقات / البريد الإلكتروني المضاد للتصيد / 🕘 عرض المنطقة الزمنية للمرسل ...
👩🏼🤝👩🏻 جهات الاتصال والتقويم: إضافة دفعة لجهات الاتصال من البريد الإلكتروني المحدد / تقسيم مجموعة جهات الاتصال إلى مجموعات فردية / إزالة تذكير عيد الميلاد ...
استخدم Kutools بلغتك المفضلة – يدعم الإنجليزية والإسبانية والألمانية والفرنسية والصينية وأكثر من40 لغة أخرى!
افتح Kutools لـ Outlook فورًا بنقرة واحدة. لا تنتظر، قم بالتنزيل الآن وارتقِ بإنتاجيتك!


🚀 تنزيل بنقرة واحدة — احصل على جميع إضافات Office
موصى به بقوة: Kutools لـ Office (خمسة في واحد)
بنقرة واحدة يمكنك تنزيل خمسة برامج تثبيت مرة واحدة — Kutools لـ Excel وOutlook وWord وPowerPoint وOffice Tab Pro. انقر لتنزيل الآن!
- ✅ سهولة بنقرة واحدة: قم بتنزيل جميع حزم التثبيت الخمسة دفعة واحدة.
- 🚀 جاهز لأي مهمة في Office: ثبّت الإضافات التي تحتاجها وقتما تشاء.
- 🧰 يتضمن: Kutools لـ Excel / Kutools لـ Outlook / Kutools لـ Word / Office Tab Pro / Kutools لـ PowerPoint
