كيفية تعيين تذكير عبر البريد الإلكتروني لحدث في Outlook؟
هناك أوقات لا تكون فيها أمام جهاز الكمبيوتر الخاص بك، ولا تحصل على تذكيرات تقويم Outlook لتظهر على هاتفك، مما قد يؤدي إلى نسيان بعض الاجتماعات أو المواعيد المهمة. في هذا البرنامج التعليمي، سنوضح لك كيفية إضافة تذكير عبر البريد الإلكتروني إلى حدث في تقويم Outlook.com، حيث أن البريد الإلكتروني دائمًا أكثر سهولة في الوصول إليه.

تعيين تذكير بالبريد الإلكتروني لحدث في Outlook.com
يرجى اتباع الخطوات أدناه لإضافة تذكير عبر البريد الإلكتروني إلى اجتماع أو موعد في Outlook. لاحظ أن هذه الطريقة تنطبق فقط على outlook.com.
1. قم بتسجيل الدخول إلى حساب بريدك الإلكتروني في outlook.com, انقر فوق أيقونة التقويم على الشريط الأيسر لعرض التقويم الخاص بك.![]()
2. حدد الحدث الذي تريد إضافة تذكير بالبريد الإلكتروني إليه في التقويم، ثم انقر فوق تحرير. بدلاً من ذلك، يمكنك النقر بزر الماوس الأيمن على الحدث ثم اختيار تحرير من القائمة المنسدلة.
3. حدد خيارات إضافية في الزاوية اليمنى السفلى من نافذة التحرير .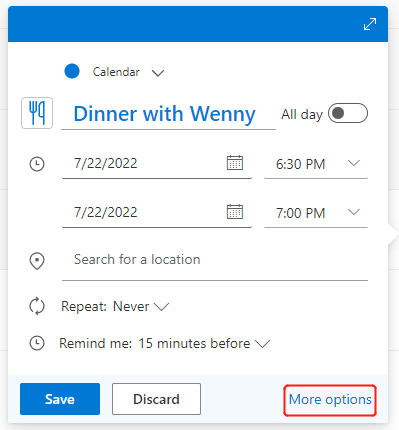
4. في قائمة المزيد من الخيارات ، انقر فوق مربع القائمة المنسدلة بجانب رمز التذكير ![]() , ثم حدد إضافة تذكير بالبريد الإلكتروني.
, ثم حدد إضافة تذكير بالبريد الإلكتروني.
5. في النافذة المنبثقة، انقر فوق + إضافة تذكير بالبريد الإلكتروني لتعيين وقت التذكير ورسالة التذكير:
- انقر فوق السهم المنسدل لتحديد متى سيتم إرسال تذكير البريد الإلكتروني إليك.
- أدخل رسالة تذكير إذا كنت بحاجة لذلك.
- حدد المربع بجانب إرسال إلى الحضور إذا كنت ترغب في إرسال تذكير البريد الإلكتروني إلى المدعوين لهذا الحدث.
- انقر فوق حفظ.
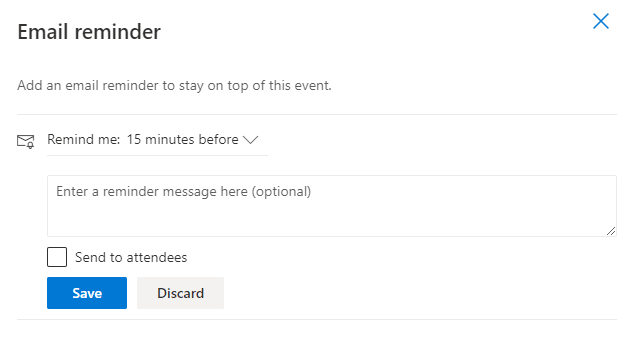
ملاحظة: خيار إرسال إلى الحضور سيكون متاحًا فقط إذا كان هناك بالفعل حضور.
6. سيتم سرد تذكير البريد الإلكتروني الذي أنشأته للتو في النافذة كما هو موضح أدناه. يمكنك النقر فوق + إضافة تذكير بالبريد الإلكتروني لإضافة تذكير آخر، على سبيل المثال، لتذكيرك بطلب سيارة أجرة قبل 30 دقيقة من الحدث.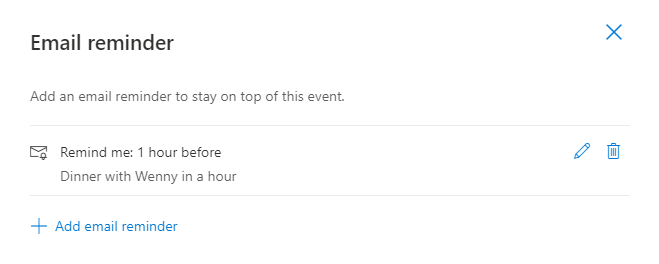
7. عد إلى تفاصيل الحدث عن طريق إغلاق صفحة تذكير البريد الإلكتروني ، ثم انقر فوق إرسال (إذا كان الحدث يحتوي على حضور) أو حفظ (إذا لم يكن كذلك) لتحديث إعداد التذكير.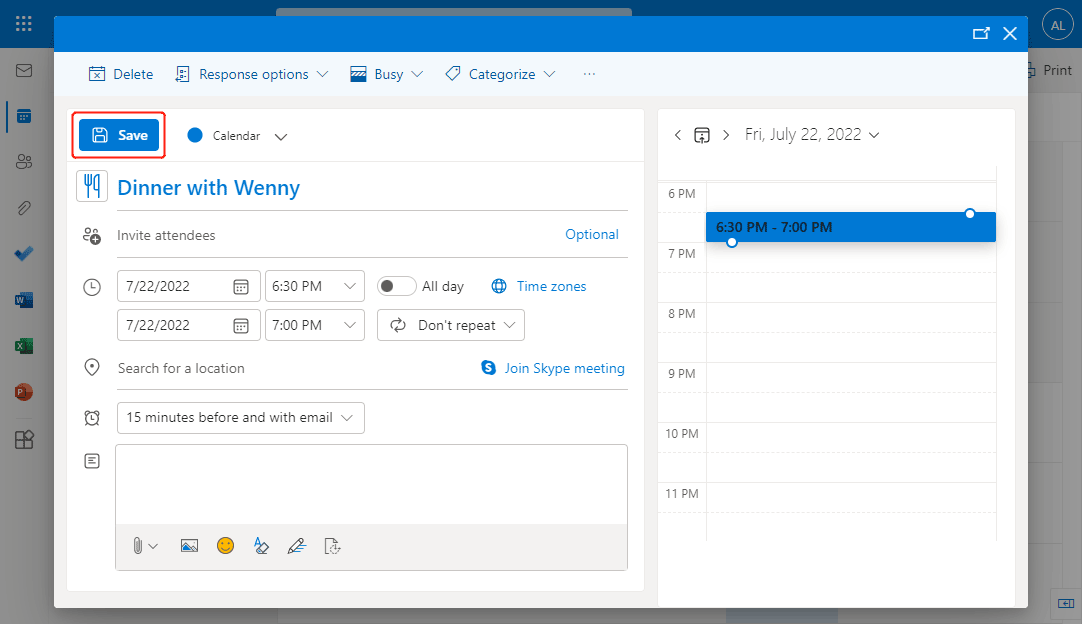
ملاحظة: في مربع التذكير، يعني "قبل 15 دقيقة ومع البريد الإلكتروني" أن Outlook سيرسل تذكير تقويم عادي قبل 15 دقيقة من الحدث، وسيرسل تذكيرًا عبر البريد الإلكتروني كما طلبت. إذا كنت لا ترغب في الحصول على تذكير بالتقويم، يمكنك النقر فوق المربع واختيار عدم تذكيري.
مقالات ذات صلة
كيفية جعل تذكيرات Outlook تنبثق في المقدمة أثناء استخدام الكمبيوتر؟
بينما تعمل على تطبيقات أو مواقع أخرى وتقوم بتقليل نافذة Outlook، قد تفوتك بعض التذكيرات في Outlook. إذن كيف يمكن جعل تذكيرات Outlook تظهر دائمًا في المقدمة أثناء استخدام الكمبيوتر للتخلص من أي تذكيرات؟ في هذه المقالة، أقدم كود VBA للتعامل مع هذا الأمر.
كيفية تشغيل / إيقاف تذكيرات وأصوات التذكير في Outlook؟
التذكير هو أداة رائعة لتذكيرك بشيء ما في الوقت المناسب في Microsoft Outlook. ومع ذلك، قد يكون من غير الملائم أحيانًا ظهور التذكير بشكل غير متوقع ويقطع عملك. تم ترتيب هذه المقالة لعرض كيفية إيقاف تشغيل وتشغيل التذكيرات وأصوات التذكير في Microsoft Outlook حسب رغبتك.
كيفية تغيير وقت تذكير الموعد الافتراضي في Outlook؟
عادةً ما يكون وقت التذكير الافتراضي للمواعيد 15 دقيقة في Microsoft Outlook، وهو ما قد لا يلبي احتياجاتك. على سبيل المثال، قد تحتاج إلى تذكيرك قبل ساعة واحدة من بدء الأحداث. في الواقع، هناك خدعة تساعدك على تغيير وقت التذكير الافتراضي. وستتحدث هذه المقالة عن كيفية تغيير وقت التذكير الافتراضي للمواعيد في Microsoft Outlook.
أفضل أدوات تعزيز الإنتاجية في المكتب
خبر عاجل: Kutools لـ Outlook يطلق إصدارًا مجانيًا!
جرب الإصدار الجديد كليًا من Kutools لـ Outlook مع أكثر من100 ميزة مذهلة! انقر لتنزيل الآن!
📧 أتمتة البريد الإلكتروني: الرد التلقائي (متوفر لـ POP وIMAP) / جدولة إرسال البريد الإلكتروني / نسخة تلقائية/مخفية بناءً على القاعدة عند إرسال البريد / التحويل التلقائي (قاعدة متقدمة) / إضافة التحية تلقائيًا / تقسيم تلقائي لرسائل البريد الإلكتروني متعددة المستلمين إلى رسائل فردية ...
📨 إدارة البريد الإلكتروني: استدعاء البريد الإلكتروني / حظر رسائل التصيد بناءً على الموضوعات أو أخرى / حذف البريد الإلكتروني المكرر / البحث المتقدم / تنظيم المجلدات ...
📁 إعدادات المرفقات الاحترافية: حفظ دفعة / فصل دفعة / ضغط دفعة / حفظ تلقائي / تفصيل تلقائي / ضغط تلقائي ...
🌟 جمالية الواجهة: 😊 المزيد من الرموز التعبيرية الجميلة والرائعة / تذكيرك عند وصول رسائل البريد الهامة / تصغير Outlook بدلًا من الإغلاق ...
👍 ميزات بنقرة واحدة: الرد على الجميع مع المرفقات / البريد الإلكتروني المضاد للتصيد / 🕘 عرض المنطقة الزمنية للمرسل ...
👩🏼🤝👩🏻 جهات الاتصال والتقويم: إضافة دفعة لجهات الاتصال من البريد الإلكتروني المحدد / تقسيم مجموعة جهات الاتصال إلى مجموعات فردية / إزالة تذكير عيد الميلاد ...
استخدم Kutools بلغتك المفضلة – يدعم الإنجليزية والإسبانية والألمانية والفرنسية والصينية وأكثر من40 لغة أخرى!
افتح Kutools لـ Outlook فورًا بنقرة واحدة. لا تنتظر، قم بالتنزيل الآن وارتقِ بإنتاجيتك!


🚀 تنزيل بنقرة واحدة — احصل على جميع إضافات Office
موصى به بقوة: Kutools لـ Office (خمسة في واحد)
بنقرة واحدة يمكنك تنزيل خمسة برامج تثبيت مرة واحدة — Kutools لـ Excel وOutlook وWord وPowerPoint وOffice Tab Pro. انقر لتنزيل الآن!
- ✅ سهولة بنقرة واحدة: قم بتنزيل جميع حزم التثبيت الخمسة دفعة واحدة.
- 🚀 جاهز لأي مهمة في Office: ثبّت الإضافات التي تحتاجها وقتما تشاء.
- 🧰 يتضمن: Kutools لـ Excel / Kutools لـ Outlook / Kutools لـ Word / Office Tab Pro / Kutools لـ PowerPoint