كيفية إضافة توقيعات مختلفة إلى حسابات بريد إلكتروني متعددة عند الرد أو إعادة الإرسال في Outlook؟
من البرنامج التعليمي: التوقيعات في البريد الإلكتروني في Outlook، يجب أن تعرف كيفية إنشاء توقيع في Outlook. ومع ذلك، بعد إنشاء توقيع جديد، ستحتاج إلى إضافة التوقيع يدويًا إذا كنت تريد إضافته عند الرد على رسالة أو إعادة إرسالها عن طريق تحديد التوقيع > التوقيع المُنشأ في نافذة الرسالة.
بالطبع يمكنك جعل Outlook يضيف توقيعًا تلقائيًا عند الرد على رسالة جديدة أو إعادة إرسالها عن طريق النقر على التوقيع > التوقيعات، واختيار توقيع لحساب بريد إلكتروني محدد كما هو موضح أدناه.
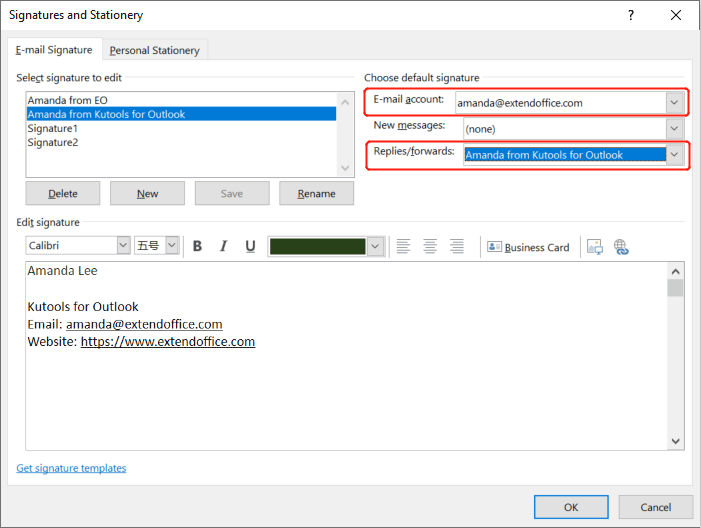
ومع ذلك، ماذا لو كان لديك العديد من حسابات البريد الإلكتروني وتريد إضافة توقيعات مختلفة لحساباتك المتعددة دفعة واحدة؟ في هذا البرنامج التعليمي، سأقدم طريقة VBA لمساعدتك في إنجاز هذه المهمة بسهولة.
إضافة توقيعات مختلفة إلى حسابات بريد إلكتروني متعددة عند الرد أو إعادة الإرسال في Outlook
1. في Outlook الخاص بك، اضغط على مفتاح Alt + F11 لفتح نافذة Microsoft Visual Basic for Applications.
2. في نافذة Microsoft Visual Basic for Applications، انقر نقرًا مزدوجًا على ThisOutlookSession في الجزء الخاص بالمشروع، ثم قم بنسخ الكود التالي لـ VBA في نافذة ThisOutlookSession (Code). انظر إلى لقطة الشاشة:

كود VBA: إضافة توقيعات مختلفة إلى حسابات بريد إلكتروني متعددة عند إنشاء بريد إلكتروني جديد في Outlook - ThisOutlookSession
Public WithEvents GInspectors As Inspectors
Public WithEvents GExplorer As Explorer
Private Sub Application_Startup()
Set GInspectors = Application.Inspectors
Set GExplorer = Application.ActiveExplorer
End Sub
Private Sub GExplorer_InlineResponse(ByVal Item As Object)
‘Update by ExtendOffice
Dim xMail As MailItem
On Error Resume Next
EndTimer
If Item.Class = olMail Then
Set xMail = Item
Set GInspector = Nothing
Set GInspector = xMail.GetInspector
StartTimer
End If
End Sub
Private Sub GInspectors_NewInspector(ByVal Inspector As Inspector)
On Error Resume Next
EndTimer
Set GInspector = Nothing
Set GInspector = Inspector
StartTimer
End Sub3. في نافذة Microsoft Visual Basic for Applications، انقر على إدراج > وحدة. ثم قم بنسخ الكود التالي لـ VBA إلى نافذة الوحدة.

كود VBA: إضافة توقيعات مختلفة إلى حسابات بريد إلكتروني متعددة عند الرد أو إعادة الإرسال في Outlook - وحدة
Public Declare PtrSafe Function SetTimer Lib "user32" (ByVal HWnd As Long, ByVal nIDEvent As Long, ByVal uElapse As Long, ByVal lpTimerFunc As LongPtr) As Long
Public Declare PtrSafe Function KillTimer Lib "user32" (ByVal HWnd As Long, ByVal nIDEvent As Long) As Long
Public TimerID As Long
Public GInspector As Inspector
Sub StartTimer()
On Error Resume Next
TimerID = SetTimer(0&, 0&, 1000&, AddressOf TimerProc)
End Sub
Sub EndTimer()
On Error Resume Next
KillTimer 0&, TimerID
End Sub
Sub TimerProc(ByVal HWnd As Long, ByVal uMsg As Long, ByVal nIDEvent As Long, ByVal dwTimer As Long)
On Error Resume Next
Call SetSignatureToAccount
EndTimer
End Sub
Sub SetSignatureToAccount()
‘Update by ExtendOffice
Dim xMail As MailItem
Dim xSignatureFile, xSignaturePath As String
Dim xSubject As String
Dim xDoc As Document
Dim xAccount As Account
Dim xIsNew As Boolean
Dim xInspector As Inspector
Const PR_SMTP_ADDRESS As String = "http://schemas.microsoft.com/mapi/proptag/0x39FE001E"
On Error Resume Next
xSignaturePath = CreateObject("WScript.Shell").SpecialFolders(5) + "\Microsoft\Signatures\"
xSubject = GInspector.Caption
Set xDoc = GInspector.WordEditor
xIsNew = False
Set xMail = GInspector.CurrentItem
Select Case xMail.Parent.Parent
Case "name1@example.com" 'Replace the email address in double quotes
If VBA.InStr(xSubject, "RE: ") Then
xSignatureFile = xSignaturePath & "Signature1.htm" 'Replace "Signature1" with your actual signature name that you will set as the signature when you reply to a message.
ElseIf VBA.InStr(xSubject, "FW: ") Then
xSignatureFile = xSignaturePath & "Signature2.htm" 'Replace "Signature2" with your actual signature name that you will set as the signature when you forward a message.
Else
xIsNew = True
Exit Sub
End If
Case "name2@example.com" 'Replace the email address in double quotes
If VBA.InStr(xSubject, "RE: ") Then
xSignatureFile = xSignaturePath & "Signature3.htm" 'Replace "Signature3" with your actual signature name that you will set as the signature when you reply to a message.
ElseIf VBA.InStr(xSubject, "FW: ") Then
xSignatureFile = xSignaturePath & "Signature4.htm" 'Replace "Signature4" with your actual signature name that you will set as the signature when you forward a message.
Else
xIsNew = True
Exit Sub
End If
'Add more Cases for more email accounts
End Select
If xIsNew = True Then
With xDoc.Application.Selection
.WholeStory
.EndKey
.InsertParagraphAfter
.MoveDown Unit:=wdLine, Count:=1
.InsertFile FileName:=xSignatureFile, Link:=False, Attachment:=False
End With
Else
With xDoc.Application.Selection
.MoveRight Unit:=wdCharacter, Count:=1
.HomeKey Emptyparam, Emptyparam
.InsertFile FileName:=xSignatureFile, Link:=False, Attachment:=False
End With
End If
Set xDoc = Nothing
Set GInspector = Nothing
Set xMail = Nothing
End Sub- 1) يجب استبدال name1@example.com وname2@example.com في الصفوف 39 و48 بعناوين بريدك الإلكتروني الفعلية.
- 2) يجب استبدال كلمة Signature في الصفوف 41 و43 و50 و52 بأسماء التوقيعات الفعلية الخاصة بك بناءً على التعليقات.
- 3) باستخدام كود VBA أعلاه، يمكننا إضافة توقيعات إلى حسابي بريد إلكتروني. إذا كان لديك المزيد من الحسابات، استبدل الصف 57 من الكود بالمزيد من الحالات:
إذا كانت VBA.InStr(xSubject, "RE: ") = 1 إذن
xSignatureFile = xSignaturePath & "Signature1.htm"
وإلا إذا كانت VBA.InStr(xSubject, "FW: ") = 1 إذن
xSignatureFile = xSignaturePath & "Signature2.htm"
وإلا
xIsNew = True
خروج من البرنامج الفرعي
نهاية إذا
4. في نافذة Microsoft Visual Basic for Applications، انقر على أدوات > مراجع، وتحقق من المربع المجاور لمكتبة كائنات Microsoft Word 16.0، ثم انقر على موافق.

5. أعد تشغيل Outlook، واحفظ أكواد VBA.
6. الآن، عندما ترد على رسالة أو تعيد إرسالها باستخدام حساب بريد إلكتروني قمت بإعداد توقيع له، سيتم إضافة التوقيع المقابل تلقائيًا.
ملاحظة: إذا وجدت أنه تم إضافة توقيعين عند الرد على رسالة أو إعادة إرسالها باستخدام حساب بريد إلكتروني، يرجى النقر على التوقيع > التوقيعات في نافذة الرسالة. في قسم اختيار التوقيع الافتراضي، حدد حساب البريد الإلكتروني الذي يحتوي على توقيعين، واختر (لا شيء) من قائمة الخيارات Replies/forwards.
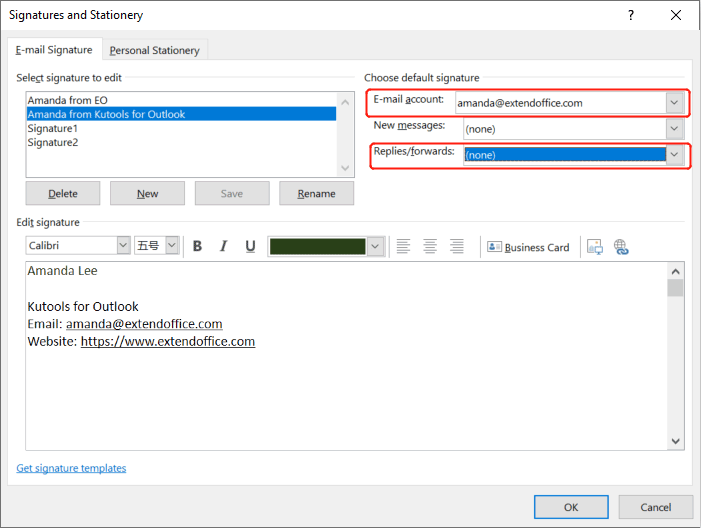
مقالات ذات صلة
كيفية استيراد أو إدراج توقيعات HTML في Outlook؟
على سبيل المثال، قمت بتنزيل بعض توقيعات HTML من مواقع الويب، وتريد استيرادها إلى Outlook الخاص بك. هل هناك طرق سهلة؟ سيقوم هذا المقال بمساعدتك خطوة بخطوة على استيراد أو إدراج توقيعات HTML في Outlook.
كيفية إدراج لون خلفية في توقيع Outlook؟
من السهل إضافة أو إزالة لون الخلفية في البريد الإلكتروني في Outlook. ولكن، كيف يمكنك إدراج أو إزالة لون الخلفية في توقيع Outlook؟ الحلول التالية ستساعدك على حل المشكلة:
كيفية إضافة توقيعات مختلفة إلى حسابات بريد إلكتروني متعددة عند إنشاء بريد إلكتروني جديد في Outlook؟
إذا كنت تريد أن يقوم Outlook بإضافة توقيع تلقائيًا عند إنشاء رسالة جديدة، فستحتاج إلى تكوين التوقيع الافتراضي عن طريق النقر على التوقيع > التوقيعات، واختيار توقيع لحساب بريد إلكتروني محدد كما هو موضح أدناه. ومع ذلك، ماذا لو كان لديك العديد من حسابات البريد الإلكتروني وتريد إضافة توقيعات مختلفة لحساباتك المتعددة دفعة واحدة؟ في هذا البرنامج التعليمي، سأقدم طريقة VBA لمساعدتك في إنجاز هذه المهمة بسهولة.
كيفية تعيين توقيعات مختلفة للردود وإعادة الإرسال في Outlook؟
عادةً، يمكنك تعيين توقيعات مختلفة لحسابات مختلفة في Outlook الخاص بك، ولكن هل جربت تطبيق توقيعات مختلفة للردود وإعادة الإرسال؟ هذا يعني أنه عند الرد على بريد إلكتروني يتم إدراج التوقيع1، وعند إعادة إرسال بريد إلكتروني يتم تطبيق التوقيع2. كيف يمكنك حل هذه المهمة في Outlook؟
أفضل أدوات تعزيز الإنتاجية في المكتب
خبر عاجل: Kutools لـ Outlook يطلق إصدارًا مجانيًا!
جرب الإصدار الجديد كليًا من Kutools لـ Outlook مع أكثر من100 ميزة مذهلة! انقر لتنزيل الآن!
📧 أتمتة البريد الإلكتروني: الرد التلقائي (متوفر لـ POP وIMAP) / جدولة إرسال البريد الإلكتروني / نسخة تلقائية/مخفية بناءً على القاعدة عند إرسال البريد / التحويل التلقائي (قاعدة متقدمة) / إضافة التحية تلقائيًا / تقسيم تلقائي لرسائل البريد الإلكتروني متعددة المستلمين إلى رسائل فردية ...
📨 إدارة البريد الإلكتروني: استدعاء البريد الإلكتروني / حظر رسائل التصيد بناءً على الموضوعات أو أخرى / حذف البريد الإلكتروني المكرر / البحث المتقدم / تنظيم المجلدات ...
📁 إعدادات المرفقات الاحترافية: حفظ دفعة / فصل دفعة / ضغط دفعة / حفظ تلقائي / تفصيل تلقائي / ضغط تلقائي ...
🌟 جمالية الواجهة: 😊 المزيد من الرموز التعبيرية الجميلة والرائعة / تذكيرك عند وصول رسائل البريد الهامة / تصغير Outlook بدلًا من الإغلاق ...
👍 ميزات بنقرة واحدة: الرد على الجميع مع المرفقات / البريد الإلكتروني المضاد للتصيد / 🕘 عرض المنطقة الزمنية للمرسل ...
👩🏼🤝👩🏻 جهات الاتصال والتقويم: إضافة دفعة لجهات الاتصال من البريد الإلكتروني المحدد / تقسيم مجموعة جهات الاتصال إلى مجموعات فردية / إزالة تذكير عيد الميلاد ...
استخدم Kutools بلغتك المفضلة – يدعم الإنجليزية والإسبانية والألمانية والفرنسية والصينية وأكثر من40 لغة أخرى!
افتح Kutools لـ Outlook فورًا بنقرة واحدة. لا تنتظر، قم بالتنزيل الآن وارتقِ بإنتاجيتك!


🚀 تنزيل بنقرة واحدة — احصل على جميع إضافات Office
موصى به بقوة: Kutools لـ Office (خمسة في واحد)
بنقرة واحدة يمكنك تنزيل خمسة برامج تثبيت مرة واحدة — Kutools لـ Excel وOutlook وWord وPowerPoint وOffice Tab Pro. انقر لتنزيل الآن!
- ✅ سهولة بنقرة واحدة: قم بتنزيل جميع حزم التثبيت الخمسة دفعة واحدة.
- 🚀 جاهز لأي مهمة في Office: ثبّت الإضافات التي تحتاجها وقتما تشاء.
- 🧰 يتضمن: Kutools لـ Excel / Kutools لـ Outlook / Kutools لـ Word / Office Tab Pro / Kutools لـ PowerPoint