كيفية تقليل حجم صندوق البريد في Outlook؟
العديد من رسائل البريد الإلكتروني ستبطئ أداء Outlook. في هذا البرنامج التعليمي، سيتم تقديم عدة طرق لتقليل حجم صندوق البريد لتعزيز إنتاجية Outlook.
ملاحظة: قبل تجربة الحلول المقدمة، يرجى التأكد من أنك قد قمت بعمل نسخة احتياطية كاملة لملفات PST الخاصة بـ Outlook.
جميع الطرق المقدمة في هذا البرنامج التعليمي يتم تنفيذها في Outlook 2021، وقد تكون هناك بعض الاختلافات في إصدارات Outlook المختلفة.
البحث عن رسائل البريد الإلكتروني الكبيرة والمرفقات وحذفها
الطريقة الأولى: فرز رسائل البريد الإلكتروني حسب الحجم
الطريقة الثانية: البحث عن البريد الإلكتروني حسب الحجم
استخدام أداة تنظيف صندوق البريد
نقل الرسائل القديمة إلى ملف الأرشيف
أرشفة ملف بيانات Outlook القديم
البحث عن رسائل البريد الإلكتروني الكبيرة والمرفقات وحذفها
هناك طريقتان يمكن أن تساعدك على العثور بسرعة على رسائل البريد الإلكتروني الكبيرة والمرفقات.
الطريقة الأولى: فرز رسائل البريد الإلكتروني حسب الحجم
في Outlook، عادةً ما تقوم بفرز رسائل البريد الإلكتروني حسب تاريخ الاستلام، ولكن يمكنك أيضًا "فرز رسائل البريد الإلكتروني حسب أحجامها".
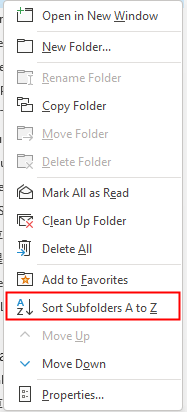
ثم انتقل إلى قائمة "حسب التاريخ" المنسدلة، واختر "الحجم".
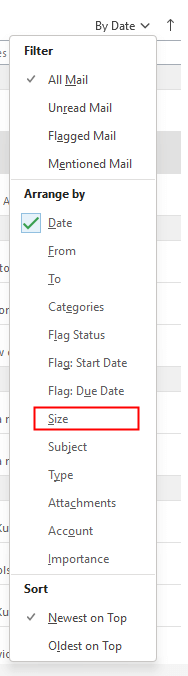
الآن تم فرز جميع رسائل البريد الإلكتروني في المجلد حسب الحجم، ويقوم Outlook تلقائيًا بتجميع رسائل البريد الإلكتروني حسب الحجم إلى 4 مجموعات.
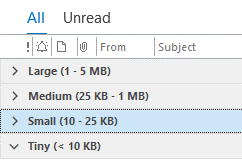
ثم يمكنك حذف الرسائل الكبيرة.
الطريقة الثانية: البحث عن البريد الإلكتروني حسب الحجم
في قائمة مجلد الحساب، قم بالتمرير إلى "مجلد البحث"، وانقر بزر الماوس الأيمن عليه ثم انقر على "مجلد بحث جديد".
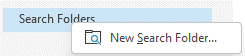
ثم في مربع الحوار "مجلد بحث جديد"، قم بالتمرير إلى قسم "تنظيم البريد" وانقر على "البريد الكبير"، ثم انقر على "اختيار" لفتح مربع حوار حجم البريد، و"حدد الحجم الصغير على الأقل" الذي تريد العثور على الرسائل بناءً عليه. انقر على "موافق" > "موافق" لإغلاق مربعات الحوار.
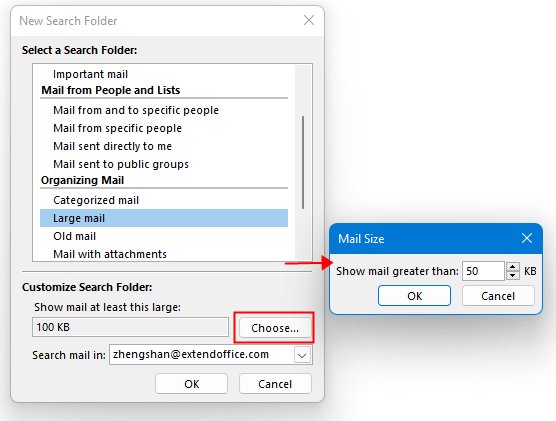
الآن يمكنك رؤية مجلد جديد تم إنشاؤه، وجميع الرسائل التي يزيد حجمها عن 50 كيلوبايت مدرجة في هذا المجلد الجديد. يمكنك تصفحها وإزالة الرسائل التي لم تعد بحاجة إليها.
مساعد البريد الإلكتروني الذكي في Outlook: ردود أذكى، تواصل أوضح (سحر بنقرة واحدة!) مجانًا
قم بتبسيط مهام Outlook اليومية باستخدام مساعد البريد الإلكتروني الذكي من أدوات Kutools لـ Outlook. هذا الأداة القوية تتعلم من رسائل البريد الإلكتروني السابقة لتقدم ردودًا ذكية ودقيقة، تحسين محتوى البريد الإلكتروني، وتساعدك على صياغة وتحسين الرسائل بسهولة.

هذه الميزة تدعم:
- ردود ذكية: احصل على ردود مصممة من محادثاتك السابقة - مخصصة، دقيقة وجاهزة للإرسال.
- تحسين المحتوى: قم بتحسين نصوص البريد الإلكتروني تلقائيًا لتحقيق الوضوح والتأثير.
- الكتابة السهلة: فقط قدم الكلمات المفتاحية، ودع الذكاء الاصطناعي يتولى الباقي، مع أساليب كتابة متعددة.
- التوسعات الذكية: قم بتوسيع أفكارك باقتراحات تعتمد على السياق.
- الملخصات: احصل على ملخصات مختصرة للرسائل الطويلة فورًا.
- التواصل العالمي: قم بترجمة رسائل البريد الإلكتروني إلى أي لغة بسهولة.
هذه الميزة تدعم:
- ردود البريد الإلكتروني الذكية
- المحتوى المُحسّن
- المسودات المستندة إلى الكلمات المفتاحية
- التوسع الذكي للمحتوى
- تلخيص البريد الإلكتروني
- الترجمة متعددة اللغات
الأفضل من كل هذا، هذه الميزة مجانية تمامًا للأبد! لا تنتظر—حمّل مساعد البريد الإلكتروني الذكي الآن واستمتع
استخدام أداة تنظيف صندوق البريد
أداة تنظيف صندوق البريد مفيدة جدًا لتقليل حجم صندوق البريد. باستخدامها، يمكنك "إفراغ مجلد العناصر المحذوفة" لإطلاق المساحة، كما يمكنك النقر على "الأرشفة التلقائية" لنقل الرسائل القديمة إلى ملف الأرشيف.
انقر على تبويب "ملف"، ثم انقر على "أدوات" > "تنظيف صندوق البريد...".
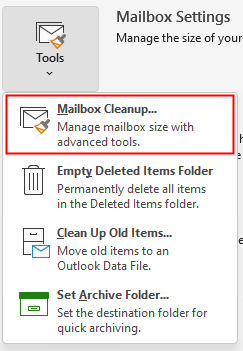
إفراغ العناصر المحذوفة
انقر على "عرض حجم العناصر المحذوفة" لرؤية "حجم مجلد العناصر المحذوفة"، ثم عد إلى النقر على "إفراغ" لحذف العناصر الموجودة في مجلد العناصر المحذوفة نهائيًا.
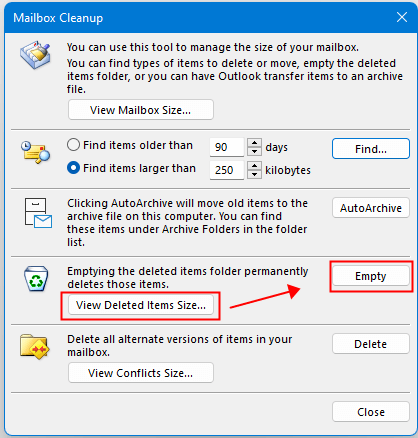
نقل الرسائل القديمة إلى ملف الأرشيف
انقر على زر "الأرشفة التلقائية" لنقل العناصر القديمة إلى ملفات الأرشيف على الكمبيوتر الحالي.
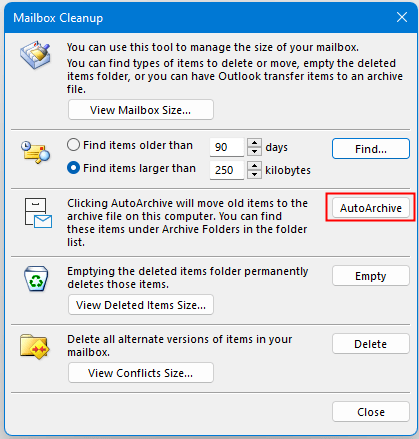
ضغط ملف بيانات Outlook
في Outlook، يمكنك ضغط ملف بيانات Outlook (PST) يدويًا.
انقر على تبويب "ملف"، ثم انقر على "إعدادات الحساب" > "إعدادات الحساب".
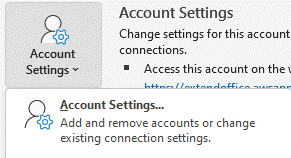
في مربع حوار إعدادات الحساب، انقر على تبويب "ملف البيانات"، ثم "اختر حسابًا واحدًا" الذي تريد ضغط ملف بياناته، وانقر على "إعدادات".
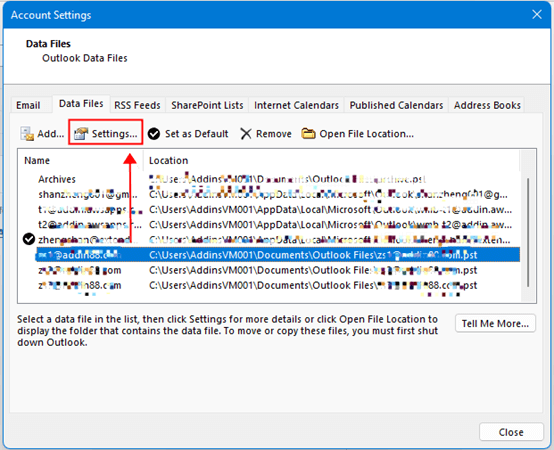
في مربع حوار ملف بيانات Outlook، انقر على "ضغط الآن". انقر على موافق.
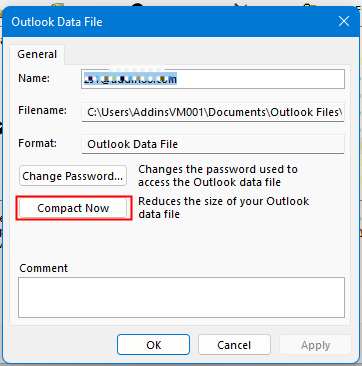
أرشفة ملف بيانات Outlook القديم
انقر على "ملف" > "خيارات"، وفي نافذة الخيارات، انقر على تبويب "متقدم" في الجزء الأيسر، ثم انقر على "إعدادات الأرشفة التلقائية".
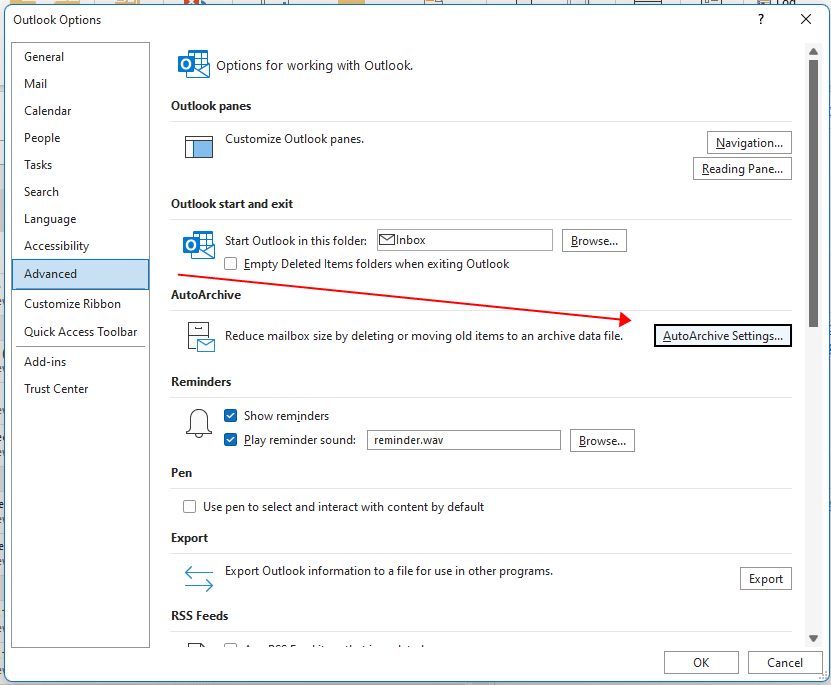
في مربع حوار الأرشفة التلقائية، قم بتحديد "تشغيل الأرشفة التلقائية كل n يومًا"، ثم حدد هذا الخيار والخيارات الأخرى حسب الحاجة مثل "تنظيف العناصر القديمة". ثم انقر على موافق > موافق.
تنظيف الرسائل الزائدة
استخدام مجموعة ميزات التنظيف لإزالة الرسائل الزائدة في المحادثات أو المجلدات أو المجلدات الفرعية المحددة.
حدد المجلدات أو المحادثات، وانقر على تبويب "الرئيسية"، وفي مجموعة "حذف"، اختر ميزة واحدة من القائمة المنسدلة "تنظيف".
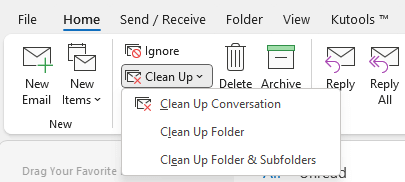
أفضل أدوات تعزيز الإنتاجية في المكتب
خبر عاجل: Kutools لـ Outlook يطلق إصدارًا مجانيًا!
جرب الإصدار الجديد كليًا من Kutools لـ Outlook مع أكثر من100 ميزة مذهلة! انقر لتنزيل الآن!
📧 أتمتة البريد الإلكتروني: الرد التلقائي (متوفر لـ POP وIMAP) / جدولة إرسال البريد الإلكتروني / نسخة تلقائية/مخفية بناءً على القاعدة عند إرسال البريد / التحويل التلقائي (قاعدة متقدمة) / إضافة التحية تلقائيًا / تقسيم تلقائي لرسائل البريد الإلكتروني متعددة المستلمين إلى رسائل فردية ...
📨 إدارة البريد الإلكتروني: استدعاء البريد الإلكتروني / حظر رسائل التصيد بناءً على الموضوعات أو أخرى / حذف البريد الإلكتروني المكرر / البحث المتقدم / تنظيم المجلدات ...
📁 إعدادات المرفقات الاحترافية: حفظ دفعة / فصل دفعة / ضغط دفعة / حفظ تلقائي / تفصيل تلقائي / ضغط تلقائي ...
🌟 جمالية الواجهة: 😊 المزيد من الرموز التعبيرية الجميلة والرائعة / تذكيرك عند وصول رسائل البريد الهامة / تصغير Outlook بدلًا من الإغلاق ...
👍 ميزات بنقرة واحدة: الرد على الجميع مع المرفقات / البريد الإلكتروني المضاد للتصيد / 🕘 عرض المنطقة الزمنية للمرسل ...
👩🏼🤝👩🏻 جهات الاتصال والتقويم: إضافة دفعة لجهات الاتصال من البريد الإلكتروني المحدد / تقسيم مجموعة جهات الاتصال إلى مجموعات فردية / إزالة تذكير عيد الميلاد ...
استخدم Kutools بلغتك المفضلة – يدعم الإنجليزية والإسبانية والألمانية والفرنسية والصينية وأكثر من40 لغة أخرى!
افتح Kutools لـ Outlook فورًا بنقرة واحدة. لا تنتظر، قم بالتنزيل الآن وارتقِ بإنتاجيتك!


🚀 تنزيل بنقرة واحدة — احصل على جميع إضافات Office
موصى به بقوة: Kutools لـ Office (خمسة في واحد)
بنقرة واحدة يمكنك تنزيل خمسة برامج تثبيت مرة واحدة — Kutools لـ Excel وOutlook وWord وPowerPoint وOffice Tab Pro. انقر لتنزيل الآن!
- ✅ سهولة بنقرة واحدة: قم بتنزيل جميع حزم التثبيت الخمسة دفعة واحدة.
- 🚀 جاهز لأي مهمة في Office: ثبّت الإضافات التي تحتاجها وقتما تشاء.
- 🧰 يتضمن: Kutools لـ Excel / Kutools لـ Outlook / Kutools لـ Word / Office Tab Pro / Kutools لـ PowerPoint