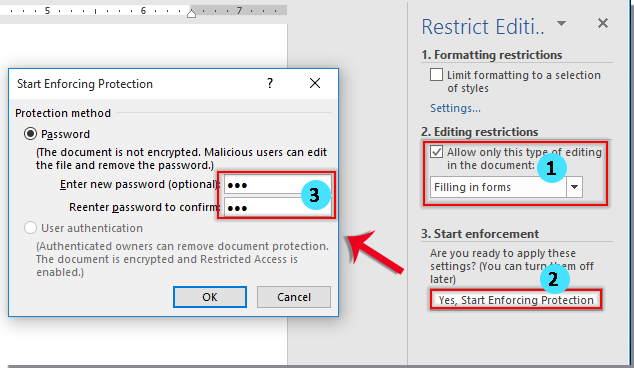كيفية إنشاء قوائم منسدلة تعتمدية في مستند Word؟
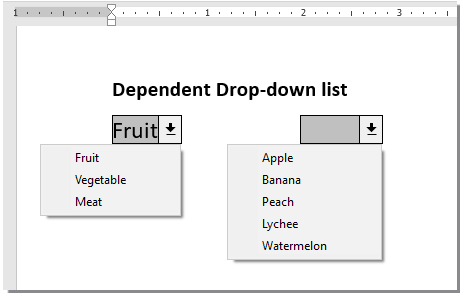
كما هو موضح في لقطة الشاشة، قد ترغب في تقييد الخيارات في القائمة المنسدلة الثانية بناءً على التحديد الذي تم في القائمة المنسدلة الأولى. يوضح لك هذا المقال كيفية إنشاء قوائم منسدلة تعتمدية في مستند Word.
إنشاء قوائم منسدلة تعتمدية في Word باستخدام كود VBA
تساعدك الطريقة VBA أدناه على إنشاء قائمة منسدلة تعتمدية حيث تتغير القائمة الثانية بناءً على ما يتم تحديده في القائمة الأولى. اتبع الخطوات التالية:
- تأكد من أن علامة التبويب "Developer" مرئية في شريط أدوات Word الخاص بك (إذا لم تكن كذلك، راجع البرنامج التعليمي كيفية إظهار علامة التبويب Developer في Word؟). ثم أدخل قائمتين منسدلتين عن طريق النقر على "Developer" > "Legacy Forms" > "Drop-Down Form Field" مرتين.

- انقر بزر الماوس الأيمن فوق القائمة المنسدلة الأولى (ستكون هذه القائمة الرئيسية) وانقر على "Properties".

- في مربع حوار "Drop-down Form Field Options":
- أدخل الفئات (مثل "Fruit"، "Vegetable"، "Meat") في مربع "Drop-down item" واحدة تلو الأخرى، واضغط على "Add" بعد كل واحدة.
- اكتب "ddfood" في مربع "Bookmark".
- انقر على "OK".

- انقر بزر الماوس الأيمن فوق القائمة المنسدلة الثانية، وحدد "Properties"، واكتب "ddCategory" في مربع "Bookmark"، ثم انقر على "OK".

- اضغط على Alt + F11 لفتح نافذة Microsoft Visual Basic for Applications.
- في نافذة VBA، انقر على "Insert" > "Module"، ثم الصق الكود التالي:
Sub Populateddfood() 'Update by Extendoffice 2018/10/25 Dim xDirection As FormField Dim xState As FormField On Error Resume Next Set xDirection = ActiveDocument.FormFields("ddfood") Set xState = ActiveDocument.FormFields("ddCategory") If ((xDirection Is Nothing) Or (xState Is Nothing)) Then Exit Sub With xState.DropDown.ListEntries .Clear Select Case xDirection.Result Case "Fruit" .Add "Apple" .Add "Banana" .Add "Peach" .Add "Lychee" .Add "Watermelon" Case "Vegetable" .Add "Cabbage" .Add "Onion" Case "Meat" .Add "Pork" .Add "Beef" .Add "Mutton" End Select End With End Subملاحظات:
- في الكود، قم بتغيير العناصر الموجودة أسفل كل بيان "Case" لتتناسب مع المحتوى الخاص بك.
- يجب أن يتطابق "ddfood" و "ddCategory" مع أسماء الإشارات المرجعية التي أدخلتها في مربعات حوار "Drop-down Form Field Options".
- احفظ الكود وعد إلى المستند الخاص بك.
- انقر بزر الماوس الأيمن مرة أخرى على القائمة المنسدلة الأولى وحدد "Properties". في مربع الحوار "Drop-down Form Field Options" الذي يظهر، من القائمة المنسدلة "Exit"، اختر اسم الماكرو "Populateddfood"، ثم انقر على "OK".

- انقر على "Developer" > "Restrict Editing".

- في جزء "Restrict Editing":
- حدد "Allow only this type of editing in the document".
- اختر "Filling in forms" من القائمة المنسدلة.
- انقر على "Yes, Start Enforcing Protection".
- في مربع الحوار "Start Enforcing Protection"، ضع كلمة مرور وانقر على "OK".
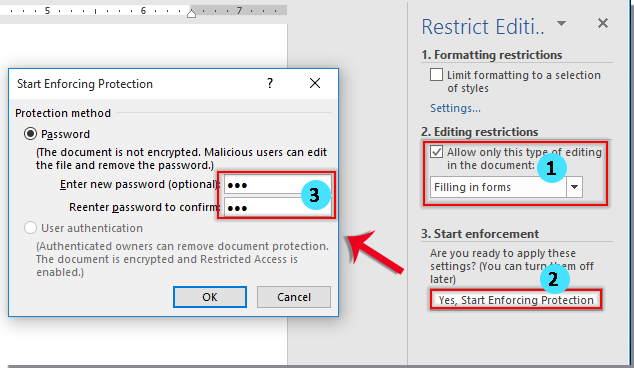
الآن أصبحت القائمة المنسدلة التعتمدية نشطة. عند اختيار "Fruit" في القائمة الأولى، ستظهر فقط خيارات الفواكه في القائمة الثانية.
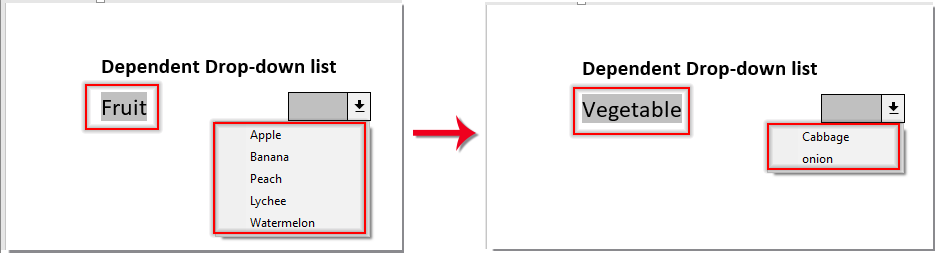
أفضل أدوات زيادة الإنتاجية لمكتبك
Kutools لـ Word - ارتقِ بتجربتك في Word مع أكثر من 100 ميزة رائعة!
🤖 ميزات الذكاء الاصطناعي في Kutools: مساعد الذكاء الاصطناعي / مساعد الوقت الحقيقي / تلميع فائق (يحافظ على التنسيقات) / ترجمة فائقة (يحافظ على التنسيقات) / إخفاء المعلومات باستخدام الذكاء الاصطناعي / التدقيق اللغوي بالذكاء الاصطناعي...
📘 إتقان المستندات: تقسيم الصفحات / دمج المستندات / تصدير النطاق إلى تنسيقات متعددة (PDF/TXT/DOC/HTML...) / تحويل جماعي إلى PDF...
✏ تحرير النص: البحث والاستبدال الجماعي عبر ملفات متعددة / تغيير حجم جميع الصور / تحويل صفوف وأعمدة الجدول / تحويل الجدول إلى نص...
🧹 تنظيف سهل: إزالة المسافات الزائدة / فواصل الأقسام / مربعات النص / الروابط التشعبية / للمزيد من أدوات الإزالة، انتقل إلى مجموعة إزالة...
➕ إدراجات مبتكرة: إدراج الفواصل بالألاف / مربعات اختيار / أزرار راديو / رمز QR / باركود / عدة صور / اكتشف المزيد ضمن مجموعة إدراج...
🔍 تحديدات دقيقة: تحديد صفحات محددة / جداول / أشكال / فقرات عنوان / عزز التنقل بالمزيد من ميزات تحديد النطاق...
⭐ تحسينات مميزة: التنقل إلى أي نطاق / إدراج تلقائي للنص المتكرر / التبديل بين نوافذ المستند / 11 أداة تحويل...
🌍 يدعم أكثر من40 لغة: استخدم Kutools بلغتك المفضلة – يدعم الإنجليزية، الإسبانية، الألمانية، الفرنسية، الصينية وأكثر من40 لغة أخرى!

✨ Kutools لـ Office – تثبيت واحد، خمس أدوات قوية!
يشمل Office Tab Pro · Kutools لـ Excel · أدوات Kutools لـ Outlook · Kutools لـ Word · Kutools لـ PowerPoint
📦 احصل على جميع الأدوات الخمسة في مجموعة واحدة | 🔗 تكامل سلس مع Microsoft Office | ⚡ وفر وقتك وزد إنتاجيتك فوراً
أفضل أدوات زيادة الإنتاجية لمكتبك
Kutools لـ Word - 100+ أدوات لـ Word
- 🤖 ميزات الذكاء الاصطناعي في Kutools: مساعد الذكاء الاصطناعي / مساعد الوقت الحقيقي / تلميع فائق / ترجمة فائقة / إخفاء المعلومات باستخدام الذكاء الاصطناعي / التدقيق اللغوي بالذكاء الاصطناعي
- 📘 إتقان المستندات: تقسيم الصفحات / دمج المستندات / تحويل جماعي إلى PDF
- ✏ تحرير النص: البحث والاستبدال الجماعي / تغيير حجم جميع الصور
- 🧹 تنظيف سهل: إزالة المسافات الزائدة / إزالة فواصل الأقسام
- ➕ إدراجات مبتكرة: إدراج الفواصل بالألاف / إدراج مربعات اختيار / إنشاء رمز QR
- 🌍 يدعم أكثر من40 لغة: Kutools يتحدث لغتك – أكثر من40 لغة مدعومة!