كيفية عرض واستخدام المسطرة في Word (الدليل الكامل)
Author Zhoumandy • Last modified
يُعد Microsoft Word أداة قوية لمعالجة النصوص تقدم مجموعة واسعة من الميزات لتحسين تنسيق المستندات. إحدى هذه الميزات هي المسطرة، وهي أداة مفيدة تتيح لك ضبط الهوامش، وإنشاء المسافات البادئة، وتحديد مواقع الجدولة بدقة. في هذا الدليل الشامل، سنرشدك عبر كل ما تحتاج إلى معرفته حول عرض واستخدام المسطرة في Word.
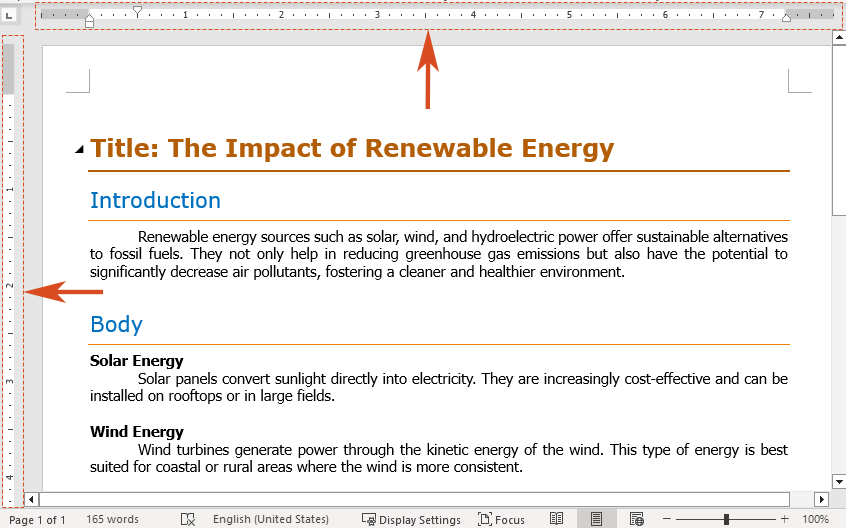
عرض المسطرة في Word
قبل أن نتعمق في تعقيدات استخدام المسطرة، دعنا أولاً نتأكد من أنها مرئية على واجهة Word الخاصة بك.
الخطوة 1: افتح Microsoft Word
قم بتشغيل Microsoft Word وافتح المستند الذي تريد استخدام المسطرة فيه.
الخطوة 2: تمكين المسطرة
انتقل إلى علامة التبويب "عرض". في مجموعة "إظهار"، قم بوضع علامة في مربع "مسطرة".
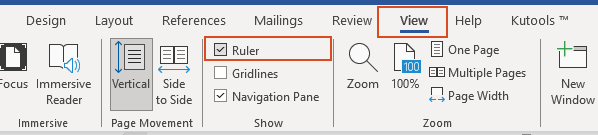
النتيجة
ها قد ظهرت! يجب أن ترى المسطرة الأفقية أعلى مستندك والمسطرة العمودية على يساره فورًا.

🌟 مساعد الذكاء الاصطناعي لـ Word: إعادة الكتابة، التأليف، والتلخيص 🌟
وفر الوقت والجهد مع ميزة مساعد الذكاء الاصطناعي من Kutools for Word! 🚀
إعادة الكتابة: تحسين المحتوى لتعزيز الوضوح والاحترافية

التأليف: تطوير محتوى مخصص لتلبية احتياجاتك الخاصة

التلخيص: تلخيص الوثائق بشكل مختصر والإجابة السريعة على أسئلتك

📊 Kutools for Word: اختارها أكثر من 18,000 مستخدم. استمتع بتجربة مجانية كاملة المزايا بدون الحاجة إلى بطاقة ائتمان! 🚀
عرض المسطرة العمودية في Word
تظهر المسطرة العمودية على الجانب الأيسر من مستند Word. إذا كانت المسطرة الأفقية فقط هي المعروضة ولا تظهر المسطرة العمودية، يمكنك عرض المسطرة العمودية باتباع الخطوات أدناه.
ملاحظة: تأكد من أنك في وضع عرض "تخطيط الطباعة"، لأن المسطرة العمودية لا تظهر في أوضاع العرض الأخرى.
الخطوة 1: فتح مربع خيارات Word
انتقل إلى علامة التبويب "ملف". في الجزء السفلي من القائمة اليسرى، انقر على "خيارات".
الخطوة 2: تمكين المسطرة العمودية
في مربع الحوار "خيارات Word"، يرجى القيام بما يلي:
- انتقل إلى علامة التبويب "متقدم".
- قم بالتمرير لأسفل حتى تجد قسم "العرض". ضع علامة في المربع بجانب "إظهار المسطرة العمودية في عرض تخطيط الطباعة".
- انقر على "موافق" لتطبيق التغييرات.

النتيجة
الآن سيكون لديك كلا المسطرتين الأفقية والعمودية مرئيتين، مما يسمح بضبط المحاذاة والتنسيق بدقة.

استخدام المسطرة لتغيير الهوامش في Word
يمكن استخدام المساطر لضبط الهوامش يدويًا في مستندك.
الخطوة 1: تحديد المسطرة
مرر مؤشرك فوق الحافة اليسرى أو اليمنى من المسطرة الأفقية (المنطقة الرمادية) حتى يتغير إلى سهم مزدوج. قد ترى أيضًا نصًا تلميحًا يقول "الهامش الأيسر" أو "الهامش الأيمن".

ملاحظة: يمكنك أيضًا تحريك المؤشر فوق الحافة العلوية أو السفلية من المسطرة العمودية (المنطقة الرمادية) حتى يتغير إلى سهم مزدوج. قد يظهر نص تلميح يوضح "الهامش العلوي" أو "الهامش السفلي".
الخطوة 2: السحب للتعديل
اسحب السهم المزدوج على المسطرة الأفقية يسارًا أو يمينًا إلى الموقع المطلوب. حرر زر الفأرة لتعيين الهامش الأيسر أو الأيمن الجديد.

ملاحظة: يمكنك أيضًا سحب السهم المزدوج على المسطرة العمودية لأعلى أو لأسفل لتغيير الهامش العلوي أو السفلي.
- عندما تسحب علامات الهامش، ستظهر خطوط متقطعة لعرض موقع الهامش الجديد.
- لعرض القياسات الدقيقة أثناء السحب، اضغط مع الاستمرار على مفتاح Alt على لوحة المفاتيح.
استخدام المسطرة لإنشاء المسافات البادئة في Word
يمكن أيضًا استخدام المسطرة لتعيين أنواع مختلفة من المسافات البادئة في Word. تساعد المسافات البادئة في إنشاء مستندات منظمة ومُهيكلة، وهي مفيدة بشكل خاص لتنسيق الفقرات والقوائم.
المسافة البادئة اليسرى: تحديد موقع الجانب الأيسر من الفقرة
تتحكم "المسافة البادئة اليسرى" في موقع الحافة اليسرى للفقرة. تظهر كعلامة مربعة على الجانب الأيسر السفلي من المسطرة الأفقية. عند تحريك المسافة البادئة اليسرى، سيتم أيضًا ضبط المسافة البادئة للسطر الأول أو المسافة البادئة المعلقة وفقًا لذلك.

- حدد النص الذي تريد تطبيق المسافة البادئة اليسرى عليه.
- على المسطرة الأفقية، ابحث عن العلامة المربعة على الجانب الأيسر السفلي واسحبها إلى الموقع المفضل لحافة الفقرة اليسرى.

المسافة البادئة اليمنى: تحديد موقع الجانب الأيمن من الفقرة
تُحدد علامة "المسافة البادئة اليمنى" موقع الحافة اليمنى للفقرة وتظهر كعلامة مثلثة على الجانب الأيمن السفلي من المسطرة الأفقية.

- حدد النص الذي يحتاج إلى تعديل المسافة البادئة اليمنى.
- على المسطرة الأفقية، اسحب العلامة المثلثة الموجودة على الجانب الأيمن السفلي لتحديد الحافة اليمنى للفقرة حيث ترغب.

المسافة البادئة للسطر الأول: إضافة مسافة بادئة للسطر الأول من الفقرة
تسبب "المسافة البادئة للسطر الأول" إضافة مسافة بادئة فقط للسطر الأول من الفقرة، بينما تبقى السطور المتبقية محاذاة مع الهامش الأيسر. يتم التحكم في ذلك بواسطة علامة مثلثة موجودة على الجانب الأيسر العلوي من المسطرة الأفقية.

- حدد النص الذي تريد تطبيق المسافة البادئة للسطر الأول عليه.
- على المسطرة الأفقية، اسحب العلامة المثلثة الموجودة على الجانب الأيسر العلوي إلى النقطة التي تريد أن يبدأ منها السطر الأول.

المسافة البادئة المعلقة: إنشاء مسافة بادئة معلقة للفقرة
تضيف "المسافة البادئة المعلقة" مسافة بادئة أكبر للسطر الثاني وما يليه من الفقرة مقارنة بالسطر الأول. يتم التحكم في هذه المسافة البادئة بواسطة العلامة المثلثة الموجودة على الجانب الأيسر السفلي من المسطرة الأفقية.

- حدد النص الذي تريد تطبيق المسافة البادئة المعلقة عليه.
- على المسطرة الأفقية، اسحب العلامة المثلثة الموجودة على الجانب الأيسر السفلي إلى المكان الذي تريد أن تبدأ منه المسافة البادئة.
 نصيحة: يمكنك الضغط مع الاستمرار على مفتاح Alt على لوحة المفاتيح أثناء سحب علامة المسافة البادئة على المسطرة لرؤية القياسات الدقيقة.
نصيحة: يمكنك الضغط مع الاستمرار على مفتاح Alt على لوحة المفاتيح أثناء سحب علامة المسافة البادئة على المسطرة لرؤية القياسات الدقيقة.
استخدام المسطرة لإنشاء نقطة جدولة في Word
في Word، تقوم مفتاح Tab على لوحة المفاتيح بنقل المؤشر إلى موقع محدد يُسمى نقطة الجدولة. تُستخدم نقاط الجدولة لمحاذاة النص في مواضع محددة داخل المستند. يقدم Word أنواعًا مختلفة من نقاط الجدولة، مثل المحاذاة اليسرى، والمحاذاة المركزية، والمحاذاة اليمنى، والمحاذاة العشرية. هنا سنقدم خمسة أنواع من نقاط الجدولة.
 "نقطة الجدولة اليسرى": الأكثر استخدامًا، تحدد هذه النقطة نقطة البداية للنص المحاذي لليسار، وتضع النص إلى يمين نقطة الجدولة.
"نقطة الجدولة اليسرى": الأكثر استخدامًا، تحدد هذه النقطة نقطة البداية للنص المحاذي لليسار، وتضع النص إلى يمين نقطة الجدولة.

 "نقطة الجدولة المركزية": تقوم هذه النقطة بتوسيط النص حول موقع محدد على السطر، مما يسمح للنص بالتوسع بالتساوي على كلا الجانبين أثناء الكتابة.
"نقطة الجدولة المركزية": تقوم هذه النقطة بتوسيط النص حول موقع محدد على السطر، مما يسمح للنص بالتوسع بالتساوي على كلا الجانبين أثناء الكتابة.

 "نقطة الجدولة اليمنى": تحدد نقطة النهاية لسطر النص. سيُحاذي النص المحاذي لهذه النقطة حرفه الأخير إلى يسار نقطة الجدولة.
"نقطة الجدولة اليمنى": تحدد نقطة النهاية لسطر النص. سيُحاذي النص المحاذي لهذه النقطة حرفه الأخير إلى يسار نقطة الجدولة.

 "نقطة الجدولة العشرية": تقوم بمحاذاة الأرقام باستخدام الفاصلة العشرية، مما يضمن أن تكون الفاصلة العشرية في نفس الموقع دائمًا، بغض النظر عن عدد الأرقام الموجودة على يسارها أو يمينها.
"نقطة الجدولة العشرية": تقوم بمحاذاة الأرقام باستخدام الفاصلة العشرية، مما يضمن أن تكون الفاصلة العشرية في نفس الموقع دائمًا، بغض النظر عن عدد الأرقام الموجودة على يسارها أو يمينها.

 "نقطة الجدولة الشريطية": على عكس النقاط الأخرى التي تضع النص، تقوم هذه النقطة بإدراج شريط عمودي في موقع الجدولة على المسطرة. يظهر الشريط في المستند فور وضعه وسيتم طباعته إلا إذا تم إزالته قبل الطباعة.
"نقطة الجدولة الشريطية": على عكس النقاط الأخرى التي تضع النص، تقوم هذه النقطة بإدراج شريط عمودي في موقع الجدولة على المسطرة. يظهر الشريط في المستند فور وضعه وسيتم طباعته إلا إذا تم إزالته قبل الطباعة.

لنرى كيفية استخدام المسطرة لإنشاء نقطة جدولة في Word.
حدد النص في مستندك الذي تريد تطبيق الجدولة عليه.
ملاحظة: إذا لم تقم بتحديد مستندك قبل إنشاء نقطة الجدولة الجديدة، فستطبق فقط على الفقرة التي يوجد فيها المؤشر حاليًا أو على المحتوى المنشأ حديثًا.
- انقر على زر اختيار الجدولة حتى يتغير إلى نوع الجدولة الذي تريده. هنا اخترت "الجداول اليسرى".

- انقر على الموقع على المسطرة حيث تريد وضع نقطة الجدولة. ستظهر رمز الجدولة على المسطرة. يمكنك وضع عدة نقاط جدولة على المسطرة.

النتيجة
كل مرة تضغط فيها على مفتاح Tab، سيتحرك المؤشر إلى النقطة التالية.
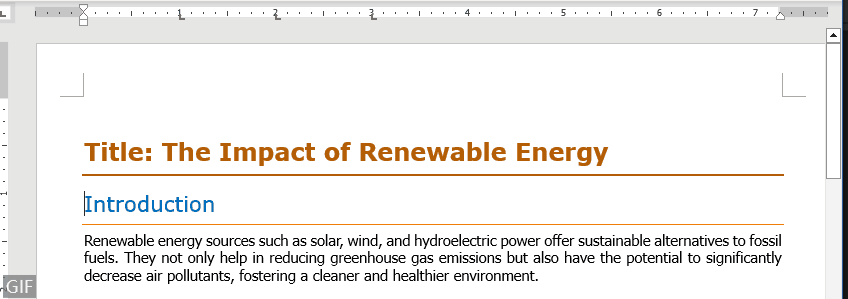
المسطرة في Microsoft Word هي أداة متعددة الاستخدامات تسمح بتنسيق النصوص ومحاذاة دقيقة. باتباع هذا الدليل، يجب أن تكون الآن مزودًا بالمعرفة اللازمة لعرض واستخدام المسطرة بفعالية لضبط الهوامش، وإنشاء المسافات البادئة، وتحديد نقاط الجدولة في مستنداتك. مع الممارسة، ستصبح مستخدمًا محترفًا لبرنامج Word، قادرًا على إنتاج مستندات ذات مظهر احترافي بسهولة. لمزيد من نصائح وحيل Word، يرجى النقر هنا للوصول إلى مجموعتنا الواسعة التي تحتوي على مئات الدروس.
مقالات ذات صلة
كيفية إضافة الحواشي السفلية والملاحظات الختامية في Word؟ (الدليل الكامل)
يغطي هذا الدليل كل ما تحتاج إلى معرفته حول إدراج، وتنسيق، وإزالة الحواشي السفلية والملاحظات الختامية في Word، بالإضافة إلى إجابات على الأسئلة الشائعة.
كيفية إضافة أرقام الصفحات في Word: دليل خطوة بخطوة
سيأخذك هذا الدليل خلال عملية إضافة، وتنسيق، وإزالة أرقام الصفحات في Microsoft Word.
كيفية إضافة خطوط إلى Word (Windows و Mac)
سواء كنت تستخدم Windows أو Mac، فإن عملية إضافة خطوط إلى Word مباشرة نسبيًا. في هذا الدليل، سنرشدك عبر الخطوات لكل من نظامي التشغيل.
أفضل أدوات تعزيز الإنتاجية للمكتب
Kutools لـ Word - اجعل تجربتك مع Word أكثر روعة
🤖 ميزات Kutools AI: مساعد الذكاء الاصطناعي / مساعد الوقت الحقيقي / تلميع فائق (الحفاظ على التنسيق) / ترجمة فائقة (الحفاظ على التنسيق) / إخفاء المعلومات باستخدام الذكاء الاصطناعي / التدقيق اللغوي بالذكاء الاصطناعي...
📘 إتقان المستندات: تقسيم الصفحات / دمج المستندات / تصدير النطاق بصيغ متنوعة (PDF/TXT/DOC/HTML...) / التحويل الجماعي إلى PDF...
✏ تحرير النص: البحث والاستبدال الجماعي عبر ملفات متعددة / تغيير حجم جميع الصور / تحويل الصفوف والأعمدة في الجدول / تحويل الجدول إلى نص...
🧹 تنظيف بلا عناء: تخلص من المسافات الزائدة / فواصل الأقسام / مربعات النص / الروابط التشعبية / لمزيد من أدوات الإزالة، توجه إلى مجموعة الإزالة...
➕ إدراجات إبداعية: إدراج الفواصل بين الآلاف / مربعات اختيار / زر راديو / رمز QR / الباركود / عدة صور / استكشف المزيد في مجموعة الإدراج...
🔍 تحديدات دقيقة: حدد الصفحات المحددة / الجداول / الأشكال / فقرات العنوان / عزز التنقل مع المزيد من ميزات التحديد...
⭐ تحسينات مميزة: التنقل إلى أي نطاق / إدراج نص مكرر تلقائيًا / التنقل بين نوافذ المستندات /11 أداة تحويل...
🌍 يدعم أكثر من40 لغة: استخدم Kutools حسب لغتك المفضلة – يدعم الإنجليزية، الإسبانية، الألمانية، الفرنسية، الصينية، وأكثر من40 لغة أخرى!

✨ Kutools لـ Office – تثبيت واحد، خمس أدوات قوية!
يشمل Office Tab Pro · Kutools لـ Excel · أدوات Kutools لـ Outlook · Kutools لـ Word · Kutools لـ PowerPoint
📦 احصل على جميع الأدوات الخمسة في حزمة واحدة | 🔗 تكامل سلس مع Microsoft Office | ⚡ وفّر وقتك وازدهر بالإنتاجية فورًا
أفضل أدوات تعزيز الإنتاجية للمكتب
Kutools لـ Word - 100+ أدوات لـ Word
- 🤖 ميزات Kutools AI: مساعد الذكاء الاصطناعي / مساعد الوقت الحقيقي / تلميع فائق / ترجمة فائقة / إخفاء المعلومات باستخدام الذكاء الاصطناعي / التدقيق اللغوي بالذكاء الاصطناعي
- 📘 إتقان المستندات: تقسيم الصفحات / دمج المستندات / التحويل الجماعي إلى PDF
- ✏ تحرير النص: البحث والاستبدال الجماعي / تغيير حجم جميع الصور
- 🧹 تنظيف بلا عناء: إزالة المسافات الزائدة / إزالة فواصل الأقسام
- ➕ إدراجات إبداعية: إدراج الفواصل بين الآلاف / إدراج مربعات اختيار / إنشاء رموز QR
- 🌍 يدعم أكثر من40 لغة: Kutools يتحدث لغتك – أكثر من40 لغة مدعومة!
جدول المحتويات
- عرض المسطرة في Word
- عرض المسطرة العمودية في Word
- استخدام المسطرة لتغيير الهوامش في Word
- استخدام المسطرة لإنشاء المسافات البادئة في Word
- المسافة البادئة اليسرى: تحديد موقع الجانب الأيسر من الفقرة
- المسافة البادئة اليمنى: تحديد موقع الجانب الأيمن من الفقرة
- المسافة البادئة للسطر الأول: إضافة مسافة بادئة للسطر الأول من الفقرة
- المسافة البادئة المعلقة: إنشاء مسافة بادئة معلقة للفقرة
- استخدام المسطرة لإنشاء نقطة جدولة في Word
- مقالات ذات صلة
- أفضل أدوات إنتاجية للمكتب
- تعليقات














