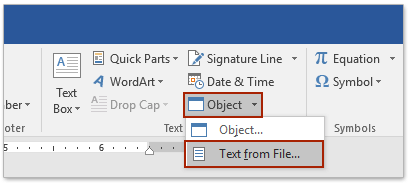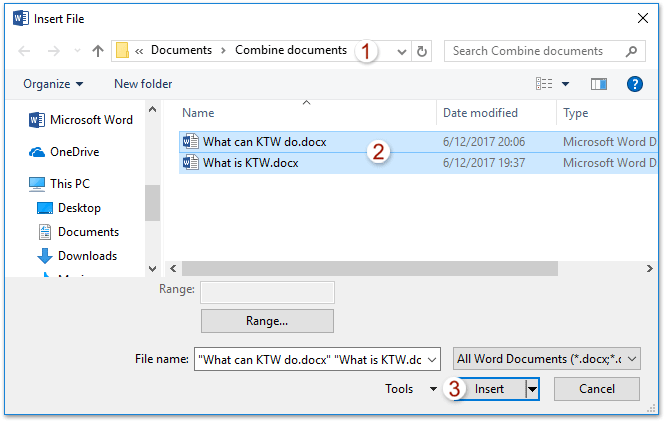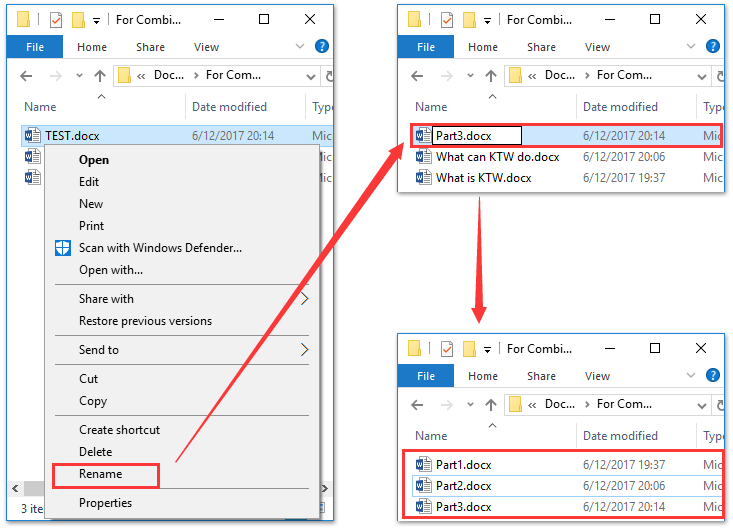كيفية دمج مستندات متعددة والحفاظ على التنسيق في Word؟
دمج المستندات المتعددة في ملف واحد في برنامج مايكروسوفت وورد هو مهمة شائعة، لكن التأكد من الحفاظ على التنسيق الأصلي قد يكون صعبًا باستخدام بعض الطرق. بينما يمكنك يدويًا فتح كل مستند ودمجه عن طريق النسخ واللصق، فإن هذا الأسلوب يستغرق وقتًا طويلاً وقد يؤدي إلى عدم تناسق في التنسيق. لحسن الحظ، هناك طرق متاحة يمكن أن تساعد في تسهيل عملية الدمج:
- دمج مستندات متعددة باستخدام خيار نص من ملف
- دمج مستندات متعددة بكميات كبيرة دون فقدان التنسيق باستخدام Kutools for Word
- دمج مستندات متعددة بكميات كبيرة دون فقدان التنسيق باستخدام VBA
دمج مستندات متعددة في مستند واحد باستخدام خيار نص من ملف
يمكنك دمج مستندات متعددة في مستند واحد باستخدام وظيفة نص من ملف في Word. ومع ذلك، لاحظ أن هذه الطريقة قد تؤدي إلى فقدان تنسيق المستندات المدمجة.
- قم بإنشاء مستند Word جديد حيث تريد دمج المستندات الأخرى. ثم انقر فوق إدراج > كائن > نص من ملف.
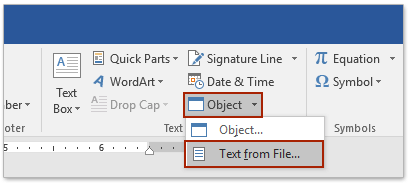
- في إدراج ملف مربع الحوار:
- افتح المجلد الذي يحتوي على المستندات التي تريد دمجها.
- حدد المستندات المراد دمجها.
- انقر فوق زر الإدراج.
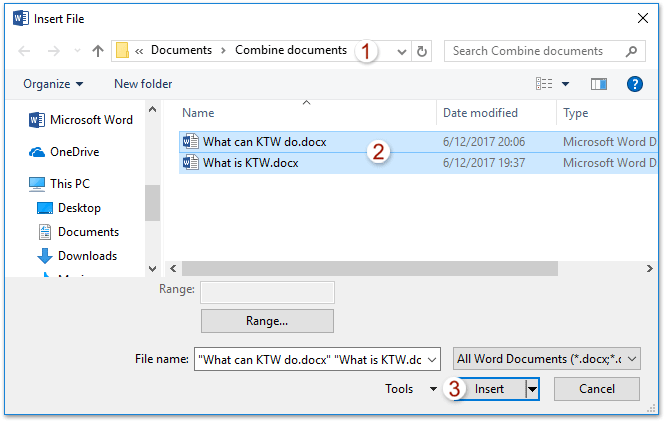
- إذا كانت المستندات التي تريد دمجها محفوظة في مجلدات مختلفة، كرر الخطوات 1-2 حسب الحاجة.
ملاحظة: لا يمكنك إعادة ترتيب المستندات داخل الملف المدمج إلا إذا قمت بإدراجها واحدة تلو الأخرى.
دمج مستندات متعددة في مستند واحد دون فقدان التنسيق باستخدام Kutools for Word
بعد تثبيت Kutools for Word، لا حاجة لإنشاء مستند فارغ جديد أو وضع جميع الملفات في نفس المجلد. باستخدام ميزة الدمج في Kutools، يمكنك بسرعة دمج مستندات متعددة في مستند واحد في Word دون فقدان التنسيق. اتبع الخطوات التالية:
- انقر فوق Kutools Plus > دمج.

- في دمج المستندات مربع الحوار، أضف المستندات التي تريد دمجها:
- انقر فوق زر إضافة ملفات.
- في مربع الحوار استعراض، انتقل إلى المجلد الذي يحتوي على المستندات التي تريد دمجها.
- اضغط مع الاستمرار على مفتاح Ctrl أو Shift لتحديد مستندات متعددة.
- انقر فوق زر موافق.

نصائح:- لدمج مستندات من مجلدات مختلفة، كرر هذه الخطوة لإضافتها واحدة تلو الأخرى.
- يمكنك أيضًا إضافة مستندات محفوظة في مجلد واحد بشكل جماعي باستخدام زر إضافة مجلد.
- عودة إلى دمج المستندات مربع الحوار:
- رتب ترتيب المستندات باستخدام أزرار تحريك لأعلى وتحريك لأسفل.
- حدد فاصل بين المستندات باستخدام قائمة فاصل بين المستندات المنسدلة.
- انقر فوق زر الدمج.

سيتم دمج المستندات المحددة من Word في مستند جديد، مع الحفاظ على تنسيقاتها الأصلية، كما هو موضح أدناه:
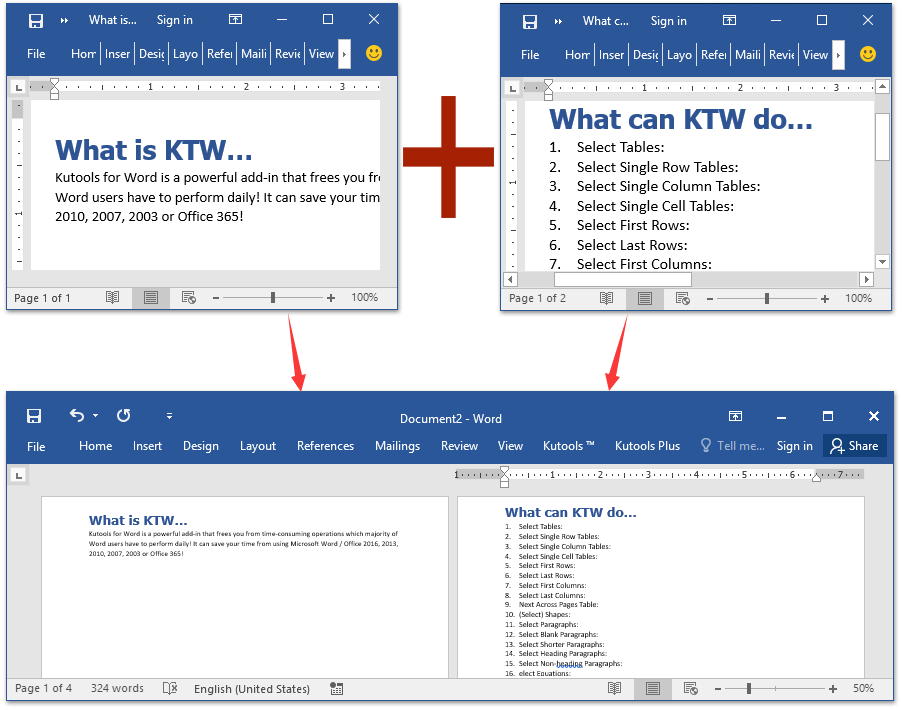
تصفح وتحرير بأزرار تبويب لمستندات Word المتعددة، تمامًا كما في Chrome وEdge!
تمامًا مثل تصفح صفحات الويب المتعددة في Chrome وSafari وEdge، يتيح لك Office Tab فتح وإدارة مستندات Word المتعددة في نافذة واحدة. أصبح التبديل بين المستندات الآن بسيطًا بنقرة على أزرار التبويب الخاصة بها!
جرب Office Tab مجانًا الآن!

دمج مستندات متعددة في مستند واحد دون فقدان التنسيق باستخدام VBA
بدلاً من ذلك، يمكنك استخدام VBA لدمج مستندات متعددة في مستند واحد في Word.
- انقل جميع مستندات Word التي ستقوم بدمجها إلى نفس المجلد.

- أعد تسمية مستندات Word بأسماء متسلسلة.
- انقر بزر الماوس الأيمن على مستند وحدد إعادة التسمية من قائمة السياق، ثم اكتب اسمًا جديدًا، مثل الجزء الأول.
- كرر العملية لإعادة تسمية المستندات الأخرى.
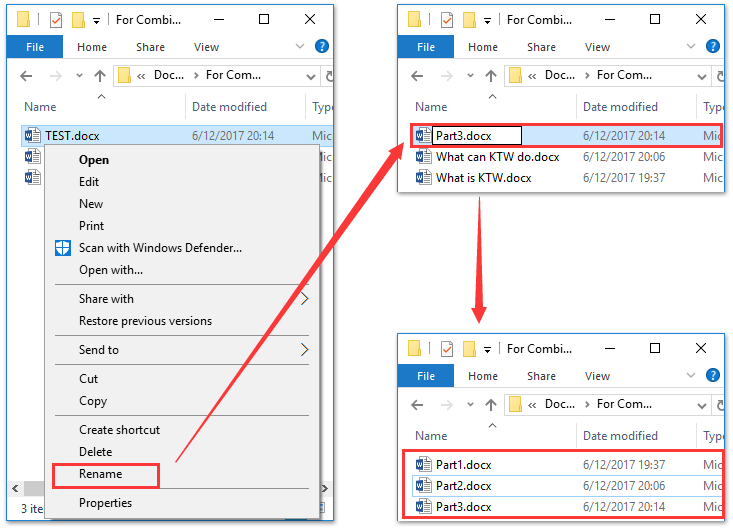
- انقر نقرًا مزدوجًا لفتح المستند الذي ستحدد بدايته في الملف المدمج.
- اضغط على مفتاح Alt + F11 معًا لفتح نافذة Microsoft Visual Basic for Application.
- انقر فوق إدراج > وحدة، ثم الصق الكود VBA أدناه في وحدة النافذة:
Sub MergeDocuments() Application.ScreenUpdating = False MyPath = ActiveDocument.Path MyName = Dir(MyPath & "\" & "*.docx") i = 0 Do While MyName <> "" If MyName <> ActiveDocument.Name Then Set wb = Documents.Open(MyPath & "\" & MyName) Selection.WholeStory Selection.Copy Windows(1).Activate Selection.EndKey Unit:=wdLine Selection.TypeParagraph Selection.Paste i = i + 1 wb.Close False End If MyName = Dir Loop Application.ScreenUpdating = True End Subملاحظة: يمكن لهذا الكود VBA فقط دمج مستندات Word ذات امتدادات الملفات docx. إذا كنت بحاجة إلى دمج مستندات (.doc)، يرجى استبدال docx في الكود MyName = Dir(MyPath & "\" & "*.docx") بـ doc.
- انقر فوق زر التشغيل أو اضغط على مفتاح F5 لتطبيق الكود VBA.
ملاحظة: يجب عليك إعادة تسمية المستندات بأسماء متسلسلة، وإلا فقد تكون المستندات غير مرتبة أو مفقودة في الملف المدمج.
مقالات ذات صلة:
أفضل أدوات زيادة الإنتاجية لمكتبك
Kutools لـ Word - ارتقِ بتجربتك في Word مع أكثر من 100 ميزة رائعة!
🤖 ميزات الذكاء الاصطناعي في Kutools: مساعد الذكاء الاصطناعي / مساعد الوقت الحقيقي / تلميع فائق (يحافظ على التنسيقات) / ترجمة فائقة (يحافظ على التنسيقات) / إخفاء المعلومات باستخدام الذكاء الاصطناعي / التدقيق اللغوي بالذكاء الاصطناعي...
📘 إتقان المستندات: تقسيم الصفحات / دمج المستندات / تصدير النطاق إلى تنسيقات متعددة (PDF/TXT/DOC/HTML...) / تحويل جماعي إلى PDF...
✏ تحرير النص: البحث والاستبدال الجماعي عبر ملفات متعددة / تغيير حجم جميع الصور / تحويل صفوف وأعمدة الجدول / تحويل الجدول إلى نص...
🧹 تنظيف سهل: إزالة المسافات الزائدة / فواصل الأقسام / مربعات النص / الروابط التشعبية / للمزيد من أدوات الإزالة، انتقل إلى مجموعة إزالة...
➕ إدراجات مبتكرة: إدراج الفواصل بالألاف / مربعات اختيار / أزرار راديو / رمز QR / باركود / عدة صور / اكتشف المزيد ضمن مجموعة إدراج...
🔍 تحديدات دقيقة: تحديد صفحات محددة / جداول / أشكال / فقرات عنوان / عزز التنقل بالمزيد من ميزات تحديد النطاق...
⭐ تحسينات مميزة: التنقل إلى أي نطاق / إدراج تلقائي للنص المتكرر / التبديل بين نوافذ المستند / 11 أداة تحويل...
🌍 يدعم أكثر من40 لغة: استخدم Kutools بلغتك المفضلة – يدعم الإنجليزية، الإسبانية، الألمانية، الفرنسية، الصينية وأكثر من40 لغة أخرى!

✨ Kutools لـ Office – تثبيت واحد، خمس أدوات قوية!
يشمل Office Tab Pro · Kutools لـ Excel · أدوات Kutools لـ Outlook · Kutools لـ Word · Kutools لـ PowerPoint
📦 احصل على جميع الأدوات الخمسة في مجموعة واحدة | 🔗 تكامل سلس مع Microsoft Office | ⚡ وفر وقتك وزد إنتاجيتك فوراً
أفضل أدوات زيادة الإنتاجية لمكتبك
Kutools لـ Word - 100+ أدوات لـ Word
- 🤖 ميزات الذكاء الاصطناعي في Kutools: مساعد الذكاء الاصطناعي / مساعد الوقت الحقيقي / تلميع فائق / ترجمة فائقة / إخفاء المعلومات باستخدام الذكاء الاصطناعي / التدقيق اللغوي بالذكاء الاصطناعي
- 📘 إتقان المستندات: تقسيم الصفحات / دمج المستندات / تحويل جماعي إلى PDF
- ✏ تحرير النص: البحث والاستبدال الجماعي / تغيير حجم جميع الصور
- 🧹 تنظيف سهل: إزالة المسافات الزائدة / إزالة فواصل الأقسام
- ➕ إدراجات مبتكرة: إدراج الفواصل بالألاف / إدراج مربعات اختيار / إنشاء رمز QR
- 🌍 يدعم أكثر من40 لغة: Kutools يتحدث لغتك – أكثر من40 لغة مدعومة!