إنشاء مخطط منحنى الجرس في Excel
يُعرف مخطط منحنى الجرس أيضًا باسم مخطط منحنى التوزيع الطبيعي، ويعكس توزيع المتغيرات العشوائية. في مخطط منحنى الجرس، تكون النقطة الأعلى هي التي لديها أعلى احتمال للحدوث، ويقل احتمال الحدوث تدريجيًا نحو أي جانب من المنحنى كما هو موضح في لقطة الشاشة أدناه.
عادةً ما يتم استخدام مخطط منحنى الجرس لتقييم درجات الامتحان أو تقييمات أداء الموظفين، مما يساعدك على تحديد أفضل وأسوأ وأداء متوسط داخل الفريق. سيتحدث هذا البرنامج التعليمي عن كيفية إنشاء مخطط منحنى الجرس في ورقة عمل Excel.
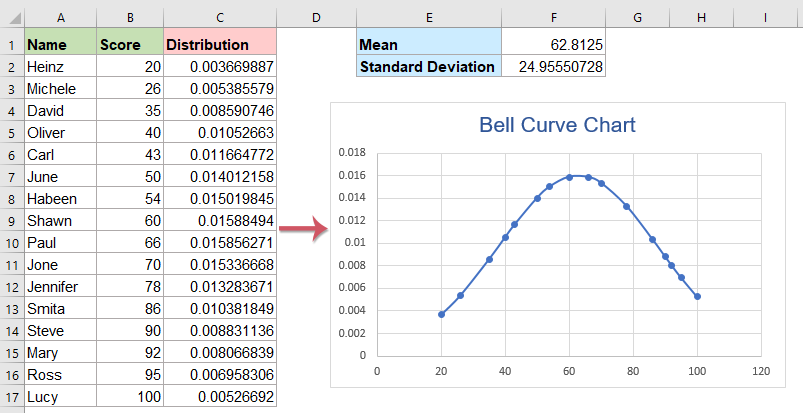
- إنشاء منحنى جرس أو مخطط منحنى التوزيع الطبيعي في Excel
- تنزيل ملف عينة لمخطط منحنى الجرس
- فيديو: إنشاء مخطط منحنى الجرس في Excel
إنشاء منحنى جرس أو مخطط منحنى التوزيع الطبيعي في Excel
لنفترض أن لديك قائمة بدرجات جميع طلابك، والآن تريد إنشاء مخطط منحنى الجرس بناءً على الدرجات. يرجى اتباع الخطوات التالية:
1. انقر فوق خلية في عمود الدرجات، ثم انقر فوق البيانات > ترتيب من الأصغر إلى الأكبر لترتيب البيانات بترتيب تصاعدي، انظر لقطات الشاشة:
 |  |
2. الآن، يجب أن تحسب قيمتين مساعدتين، قيمة الوسط الحسابي وقيمة الانحراف المعياري، يرجى تطبيق الصيغ التالية في الخلية F1 وF2 على التوالي:
الانحراف المعياري: =STDEV.P(B2:B17)

3. بعد الحصول على القيمتين المساعدتين، يرجى إنشاء عمود مساعد بجانب البيانات الأصلية، وأدخل الصيغة التالية في الخلية C2:
=NORMDIST(B2,$F$1,$F$2,FALSE) Excel 2007 أو الإصدارات الأقدم
4. وبعد ذلك، اسحب مقبض التعبئة لأسفل إلى الخلايا التي تريد تطبيق هذه الصيغة عليها.

5. ثم، حدد البيانات في عمود الدرجات والعمود المساعد الجديد، انقر فوق إدراج > إدراج مخطط تشتت (X,Y) أو مخطط فقاعي > تشتت مع خطوط وعلامات ناعمة، انظر لقطة الشاشة:

6. وبعد ذلك، تم إنشاء مخطط منحنى الجرس على الفور. من المخطط، يمكنك رؤية الطلاب ذوي الدرجات المنخفضة على الجانب الأيسر من المنحنى، والطلاب ذوي الدرجات العالية على الجانب الأيمن من المنحنى ومعظم الطلاب في منتصف المنحنى، انظر لقطة الشاشة:

7. وأخيرًا، يمكنك تغيير عنوان المخطط إلى العنوان الخاص بك، انظر لقطة الشاشة:

تنزيل ملف عينة لمخطط منحنى الجرس
فيديو: إنشاء مخطط منحنى الجرس في Excel
أفضل أدوات إنتاجية للمكتب
Kutools لـ Excel - يساعدك على التميز عن الآخرين
| 🤖 | مساعد KUTOOLS AI: ثورة في تحليل البيانات بناءً على: تنفيذ ذكي | توليد أكواد | إنشاء صيغ مخصصة | تحليل البيانات وإنشاء الرسوم البيانية | استدعاء وظائف Kutools… |
| الميزات الشائعة: البحث، تمييز أو تحديد المكررات | حذف الصفوف الفارغة | دمج الأعمدة أو الخلايا بدون فقدان البيانات | التقريب بدون صيغة ... | |
| VLookup فائق: معايير متعددة | قيم متعددة | عبر أوراق متعددة | مطابقة غامضة... | |
| قائمة منسدلة متقدمة: قائمة منسدلة سهلة | قائمة منسدلة تعتمد على أخرى | قائمة منسدلة متعددة الخيارات... | |
| مدير الأعمدة: إضافة عدد معين من الأعمدة | نقل الأعمدة | تبديل حالة رؤية الأعمدة المخفية | مقارنة الأعمدة لتحديد الخلايا المتشابهة والخلايا المختلفة ... | |
| الميزات البارزة: التركيز على الشبكة | عرض التصميم | شريط الصيغ المحسن | مدير المصنفات وأوراق العمل | مكتبة النص التلقائي (Auto Text) | منتقي التاريخ | دمج بيانات الأوراق | فك/تشفير الخلايا | إرسال رسائل البريد الإلكتروني عبر القوائم | مرشح متقدم | تصفية خاصة (تصفية الخلايا التي تحتوي على خط عريض/مائل/يتوسطه خط...) ... | |
| أفضل 15 مجموعة أدوات: 12 أداة نص (إضافة نص، حذف الأحرف ...) | 50+ نوع من الرسوم البيانية (مخطط جانت ...) | 40+ صيغ عملية (حساب العمر بناءً على تاريخ الميلاد ...) | 19 أداة إدراج (إدراج رمز الاستجابة السريعة، إدراج صورة من المسار ...) | 12 أداة تحويل (تحويل الأرقام إلى كلمات، تحويل العملة ...) | 7 أدوات دمج وتقسيم (دمج متقدم للصفوف، تقسيم خلايا Excel ...) | ... والمزيد |
Kutools لـ Excel يحتوي على أكثر من 300 ميزة، مما يضمن أن ما تحتاج إليه هو مجرد نقرة واحدة بعيدًا...
Office Tab - تمكين القراءة والتحرير بتبويبات في Microsoft Office (يشمل Excel)
- ثانية واحدة للتبديل بين العشرات من المستندات المفتوحة!
- قلل المئات من نقرات الماوس يوميًا، وقل وداعًا لآلام الماوس.
- يزيد من إنتاجيتك بنسبة 50% عند عرض وتحرير مستندات متعددة.
- يجلب التبويبات الفعالة إلى Office (يشمل Excel)، تمامًا مثل Chrome و Edge و Firefox.
