إنشاء رسم بياني للميل في Excel
يساعد رسم الميل في مقارنة التغيرات في البيانات بمرور الوقت من خلال رسم التغيير بين نقطتين فقط. كما هو موضح في الرسم البياني للميل أدناه، يمكنك بسهولة تحديد الأشهر التي تزداد بشكل مستقر، والأشهر التي تنخفض بسرعة أكبر من غيرها.
في هذا البرنامج التعليمي، نقدم دليلاً خطوة بخطوة لعرض كيفية إنشاء رسم بياني للميل في Excel.
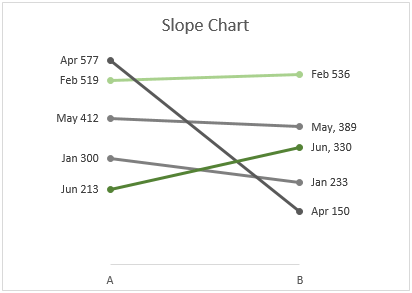
إنشاء رسم بياني للميل في Excel
إنشاء رسم بياني للميل بسهولة باستخدام أداة رائعة
تنزيل ملف العينة
فيديو: إنشاء رسم بياني للميل في Excel
إنشاء رسم بياني للميل في Excel
يرجى اتباع الخطوات التالية لإنشاء رسم بياني للميل في Excel.
لنفترض أنك تحتاج إلى إنشاء رسم بياني للميل بناءً على بيانات الجدول كما هو موضح في لقطة الشاشة أدناه.
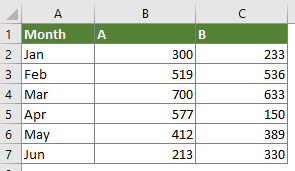
1. حدد الصف بأكمله للجدول، انقر فوق إدراج > إدراج رسم خطي أو مساحة > خط مع علامات.
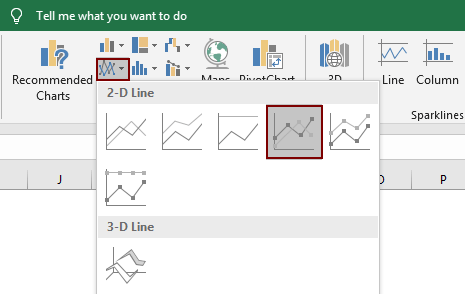
ثم يتم إنشاء رسم بياني كما هو موضح أدناه.
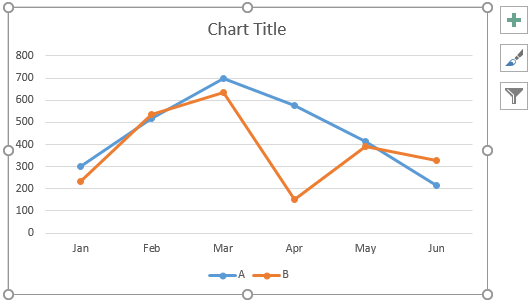
2. احتفظ باختيار الرسم البياني، ثم انقر فوق تصميم > تبديل الصف/العمود.
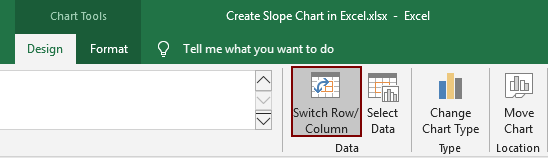
الآن تم تحويل الرسم البياني كما هو موضح في لقطة الشاشة أدناه.
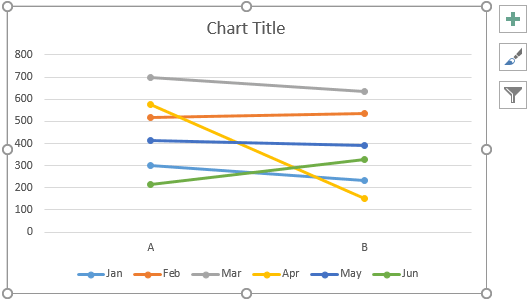
3. حدد المحور السيني (x-axis)، انقر بزر الماوس الأيمن عليه وحدد تنسيق المحور من قائمة السياق.
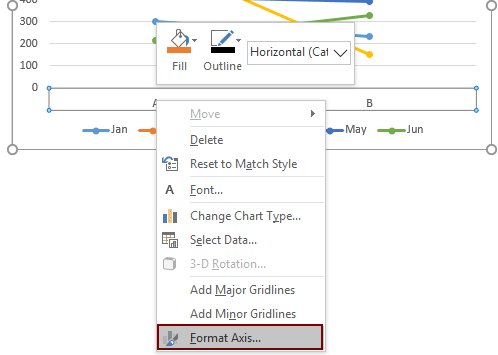
4. في جزء تنسيق المحور، حدد الخيار عند علامات التجزئة في قسم موقع المحور.
نصائح: بما أننا ما زلنا بحاجة إلى هذا الجزء في العملية التالية، يرجى عدم إغلاقه.
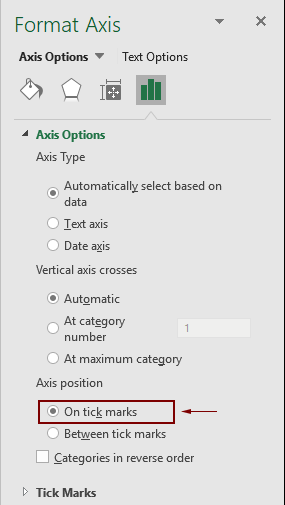
5. الآن يرجى تنسيق رسم الميل.
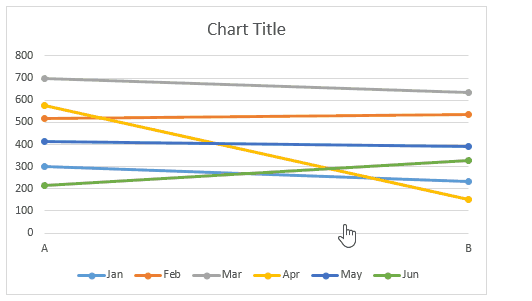
6. استمر في تنسيق الرسم البياني حسب الحاجة.
لتغيير لون الخط، حدد الخط ثم انتقل إلى جزء تنسيق سلسلة البيانات؛
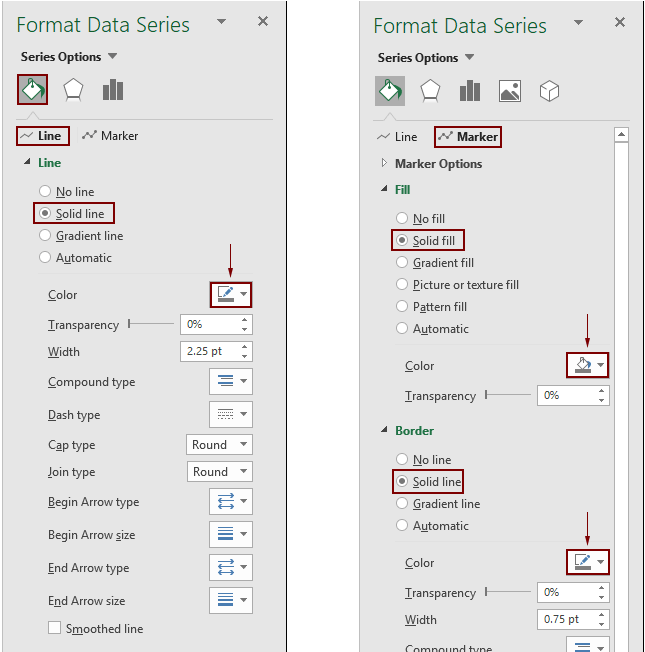
الآن يتم عرض رسم الميل كما هو موضح في لقطة الشاشة أدناه.
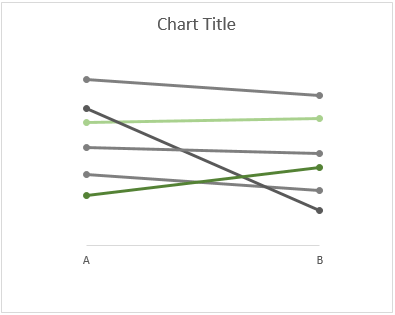
7. أضف تسميات البيانات إلى السلسلة. انقر بزر الماوس الأيمن على خط، ثم حدد إضافة تسميات البيانات > إضافة تسميات البيانات كما هو موضح في لقطة الشاشة أدناه.

الآن يتم عرض القيم فقط على التسمية. إذا كنت تريد إضافة اسم السلسلة وضبط موقع التسمية، يرجى المتابعة للقيام بما يلي.
8. انقر على التسمية مرتين لتحديدها. في نفس الوقت، يتم تمكين جزء تنسيق تسمية البيانات، تحتاج إلى:

نصائح: كرر الخطوة 7 و8 أعلاه حتى يتم إضافة جميع التسميات في الرسم البياني.
الآن يتم عرض رسم الميل كما يلي.
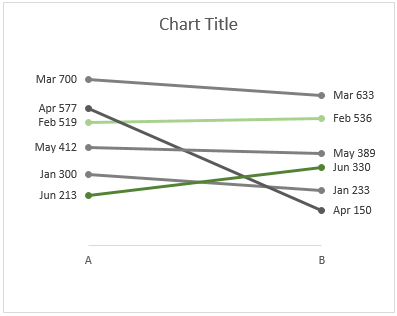
نصائح: إذا كنت ترغب في إحضار خط معين إلى المقدمة. على سبيل المثال، سأحضر خط أبريل إلى المقدمة ثم خط يونيو. يرجى القيام بما يلي.
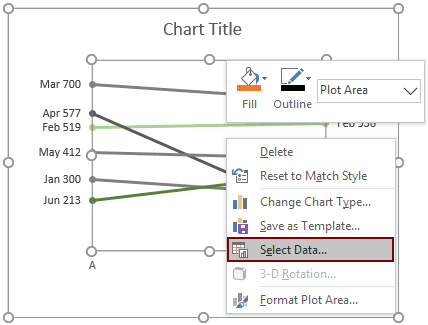

قم بتغيير عنوان الرسم البياني حسب الحاجة. ثم يكون رسم الميل مكتملًا كما هو موضح في لقطة الشاشة أدناه.

إنشاء رسم بياني للميل بسهولة في Excel
الأداة رسم بياني للميل من Kutools لـ Excel يمكن أن تساعدك في إنشاء رسم بياني للميل بسرعة في Excel بعدة نقرات فقط كما هو موضح في العرض التوضيحي أدناه.
قم بتنزيله وتجربته الآن! 30-يوم تجربة مجانية
تنزيل ملف العينة
فيديو: إنشاء رسم بياني للميل في Excel
أفضل أدوات إنتاجية للمكتب
Kutools لـ Excel - يساعدك على التميز عن الآخرين
| 🤖 | مساعد KUTOOLS AI: ثورة في تحليل البيانات بناءً على: تنفيذ ذكي | توليد أكواد | إنشاء صيغ مخصصة | تحليل البيانات وإنشاء الرسوم البيانية | استدعاء وظائف Kutools… |
| الميزات الشائعة: البحث، تمييز أو تحديد المكررات | حذف الصفوف الفارغة | دمج الأعمدة أو الخلايا بدون فقدان البيانات | التقريب بدون صيغة ... | |
| VLookup فائق: معايير متعددة | قيم متعددة | عبر أوراق متعددة | مطابقة غامضة... | |
| قائمة منسدلة متقدمة: قائمة منسدلة سهلة | قائمة منسدلة تعتمد على أخرى | قائمة منسدلة متعددة الخيارات... | |
| مدير الأعمدة: إضافة عدد معين من الأعمدة | نقل الأعمدة | تبديل حالة رؤية الأعمدة المخفية | مقارنة الأعمدة لتحديد الخلايا المتشابهة والخلايا المختلفة ... | |
| الميزات البارزة: التركيز على الشبكة | عرض التصميم | شريط الصيغ المحسن | مدير المصنفات وأوراق العمل | مكتبة النص التلقائي (Auto Text) | منتقي التاريخ | دمج بيانات الأوراق | فك/تشفير الخلايا | إرسال رسائل البريد الإلكتروني عبر القوائم | مرشح متقدم | تصفية خاصة (تصفية الخلايا التي تحتوي على خط عريض/مائل/يتوسطه خط...) ... | |
| أفضل 15 مجموعة أدوات: 12 أداة نص (إضافة نص، حذف الأحرف ...) | 50+ نوع من الرسوم البيانية (مخطط جانت ...) | 40+ صيغ عملية (حساب العمر بناءً على تاريخ الميلاد ...) | 19 أداة إدراج (إدراج رمز الاستجابة السريعة، إدراج صورة من المسار ...) | 12 أداة تحويل (تحويل الأرقام إلى كلمات، تحويل العملة ...) | 7 أدوات دمج وتقسيم (دمج متقدم للصفوف، تقسيم خلايا Excel ...) | ... والمزيد |
Kutools لـ Excel يحتوي على أكثر من 300 ميزة، مما يضمن أن ما تحتاج إليه هو مجرد نقرة واحدة بعيدًا...
Office Tab - تمكين القراءة والتحرير بتبويبات في Microsoft Office (يشمل Excel)
- ثانية واحدة للتبديل بين العشرات من المستندات المفتوحة!
- قلل المئات من نقرات الماوس يوميًا، وقل وداعًا لآلام الماوس.
- يزيد من إنتاجيتك بنسبة 50% عند عرض وتحرير مستندات متعددة.
- يجلب التبويبات الفعالة إلى Office (يشمل Excel)، تمامًا مثل Chrome و Edge و Firefox.
