عكس أو تبديل الأسماء الأولى والأخيرة في قائمة Excel
إذا كان لديك قائمة بأسماء كاملة مرتبة بالاسم الأخير ثم الاسم الأول، وترغب الآن في عكس ترتيب الأسماء بحيث يصبح الاسم الأول أولاً والاسم الأخير ثانياً كما هو موضح في لقطة الشاشة أدناه. في هذه المقالة، سأقدم بعض الصيغ للتعامل مع هذه المهمة في Excel.

- عكس أو تبديل الأسماء الأولى والأخيرة (Stone Jerry = Jerry Stone)
- عكس أو تبديل الأسماء الأولى والأخيرة باستخدام الفاصلة (Stone, Jerry = Jerry Stone)
- عكس أو تبديل الأسماء الأولى والأخيرة بدون فاصلة (Stone Jerry = Jerry, Stone)
- عكس أو تبديل الأسماء الأولى والأخيرة بناءً على أي فواصل باستخدام ميزة مفيدة
عكس أو تبديل الأسماء الأولى والأخيرة (Stone Jerry = Jerry Stone)
عادةً، في Excel، يمكن أن تساعدك دالة MID التي تدمج بين دالتي SEARCH وLEN على عكس الأسماء الأولى والأخيرة حسب الحاجة.
إذا كان اسمك الكامل بتنسيق الاسم الأخير ثم الاسم الأول، لعكس الأسماء الأولى والأخيرة، يرجى تطبيق الصيغة التالية في خلية فارغة حيث تريد الحصول على النتيجة:
ثم اسحب مقبض التعبئة إلى الأسفل لتطبيق الصيغة على الخلايا الأخرى التي ترغب في استخدامها، وسيتم عكس جميع الأسماء الأولى والأخيرة كما هو موضح في لقطة الشاشة أدناه:

شرح الصيغة:
A2&" "&A2: هذا الجزء يستخدم لربط محتوى الخلية A2 مع A2، ويتم فصل البيانات المدمجة بمسافة، وستحصل على النتيجة: “Stone Jerry Stone Jerry”، وهذا يُعتبر الوسيطة النصية في دالة MID.
SEARCH(" ",A2)+1: تستخدم دالة SEARCH للعثور على موقع الحرف الفارغ في الخلية A2، وإضافة 1 يعني الحصول على موقع الحرف الأول بعد الفراغ. هذا الجزء يُعتبر وسيطة start_num في دالة MID.
LEN(A2): تعيد هذه الدالة LEN طول النص في الخلية A2، وتُعتبر هذه الوسيطة num_chars في دالة MID.
MID(A2&" "&A2,SEARCH(" ",A2)+1,LEN(A2)): حتى الآن، تُستخدم دالة MID لاستخراج النص من “Stone Jerry Stone Jerry” والذي يبدأ بالموقع الذي تعيده دالة SEARCH والطول الذي تعيده دالة LEN.
عكس أو تبديل الأسماء الأولى والأخيرة باستخدام الفاصلة (Stone, Jerry = Jerry Stone)
لنفترض أن أسماءك الأخيرة والأولى مفصولة بفاصلة، وترغب الآن في عكس الأسماء الأولى والأخيرة وتخطي الفاصلة كما هو موضح في لقطة الشاشة أدناه، كيف يمكنك حل هذه المهمة في Excel؟
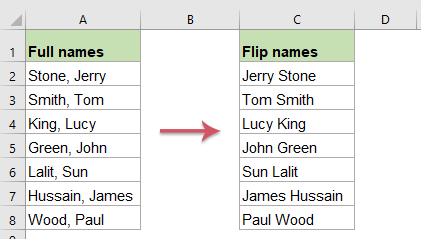
يرجى نسخ أو إدخال الصيغة التالية في خلية فارغة:
ثم اسحب مقبض التعبئة إلى الأسفل لتطبيق الصيغة على الخلايا التي ترغب في استخدامها، وستحصل على النتيجة التي تحتاجها، انظر لقطة الشاشة:

شرح الصيغة:
A2&" "&A2: هذا الجزء يستخدم لربط محتوى الخلية A2 مع A2، ويتم فصل البيانات المدمجة بمسافة، وستحصل على النتيجة: “Stone, Jerry Stone, Jerry”، وهذا يُعتبر الوسيطة النصية في دالة MID.
SEARCH(",",A2)+2: تستخدم دالة SEARCH للعثور على موقع الحرف الفاصلة في الخلية A2، وإضافة 2 يعني الحصول على موقع الحرف الأول بعد الفاصلة. هذا الجزء يُعتبر وسيطة start_num في دالة MID.
LEN(A2)-1: تعيد هذه الدالة LEN طول النص في الخلية A2، وطرح 1 يعني استبعاد الفاصلة، وتُعتبر هذه الوسيطة num_chars في دالة MID.
MID(A2&" "&A2,SEARCH(",",A2)+2,LEN(A2)-1): حتى الآن، تُستخدم دالة MID لاستخراج النص من “Stone, Jerry Stone, Jerry” والذي يبدأ بالموقع الذي تعيده دالة SEARCH والطول الذي تعيده دالة LEN.
عكس أو تبديل الأسماء الأولى والأخيرة بدون فاصلة (Stone Jerry = Jerry, Stone)
لقلب الأسماء الأولى والأخيرة التي يتم فصلها بمسافة، وبعد قلب الأسماء، ترغب في إضافة فاصلة بعد الاسم الأول كما هو موضح في لقطة الشاشة التالية. لحل هذه المهمة، هناك صيغة أخرى يمكن أن تساعدك.
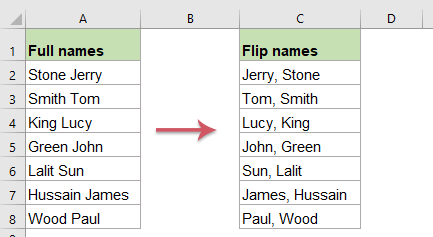
يرجى نسخ أو إدخال الصيغة التالية في خلية فارغة:
ثم اسحب مقبض التعبئة إلى الأسفل لنسخ هذه الصيغة إلى الخلايا الأخرى التي تحتاجها، وستتم عملية عكس الأسماء، وسيتم إدراج فاصلة بعد الاسم الأول أيضًا، انظر لقطة الشاشة:

شرح الصيغة:
A2&", "&A2: هذا الجزء يستخدم لربط محتوى الخلية A2 مع A2، ويتم فصل البيانات المدمجة بفاصلة ومسافة، وستحصل على النتيجة: “Stone Jerry, Stone Jerry”، وهذا يُعتبر الوسيطة النصية في دالة MID.
SEARCH(" ",A2)+1: تستخدم دالة SEARCH للعثور على موقع الحرف الفارغ في الخلية A2، وإضافة 1 يعني الحصول على موقع الحرف الأول بعد الفراغ. هذا الجزء يُعتبر وسيطة start_num في دالة MID.
LEN(A2)+1: تعيد هذه الدالة LEN طول النص في الخلية A2، وإضافة 1 يعني تضمين الفاصلة، وتُعتبر هذه الوسيطة num_chars في دالة MID.
MID(A2&", "&A2,SEARCH(" ",A2)+1,LEN(A2)+1): حتى الآن، تُستخدم دالة MID لاستخراج النص من “Stone Jerry, Stone Jerry” والذي يبدأ بالموقع الذي تعيده دالة SEARCH والطول الذي تعيده دالة LEN.
نصائح:
1. إذا كانت أسماؤك الكاملة تحتوي على الاسم الأول، الاسم الأوسط والاسم الأخير، لعكس هذه الأسماء، يجب عليك تطبيق الصيغة التالية:
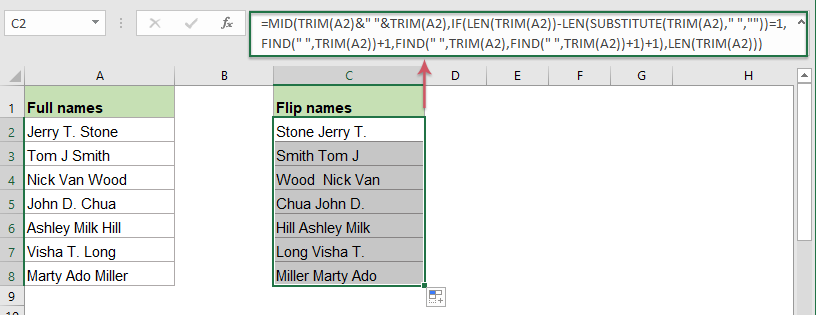
2. لإضافة فاصلة بين الأسماء الأولى والأخيرة المعكوسة، يرجى استخدام الصيغة التالية:
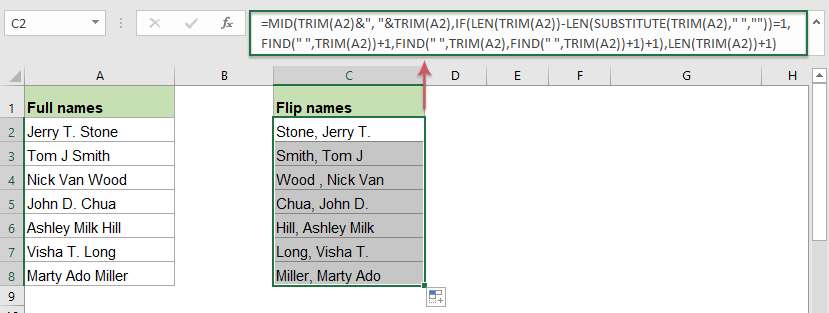
عكس أو تبديل الأسماء الأولى والأخيرة بناءً على أي فواصل باستخدام ميزة مفيدة
Kutools for Excel يدعم أداة مريحة - ميزة Reverse Text والتي يمكن أن تساعدك على عكس ترتيب سلسلة النص داخل الخلية بناءً على المسافة، الفاصلة أو أي فواصل أخرى حسب الحاجة. انقر لتنزيل Kutools for Excel لتجربة مجانية!
الدوال المستخدمة ذات الصلة:
- MID:
- تُستخدم دالة MID للعثور على وإرجاع عدد معين من الأحرف من وسط سلسلة النص المحددة.
- SEARCH:
- في Excel، يمكن أن تساعدك دالة SEARCH على العثور على موقع حرف محدد أو سلسلة فرعية من سلسلة النص المحددة.
- LEN:
- تُرجع دالة LEN عدد الأحرف في سلسلة النص.
مقالات أخرى:
- استخراج الحرف الأول والاسم الأخير من الاسم الكامل
- لنفترض أن لديك قائمة بأسماء كاملة، وترغب الآن في استخراج الحرف الأول والاسم الأخير أو الاسم الأول والحروف الأولى من الاسم الأخير من الاسم الكامل كما هو موضح في لقطات الشاشة أدناه. كيف يمكنك التعامل مع هذه المهام في مصنف Excel؟
- استخراج عدة أسطر من خلية واحدة
- إذا كان لديك قائمة من سلاسل النص التي يتم فصلها بواسطة فواصل الأسطر (التي تحدث عند الضغط على مفاتيح Alt + Enter أثناء إدخال النص)، وترغب الآن في استخراج هذه الأسطر من النص إلى خلايا متعددة كما هو موضح في لقطة الشاشة أدناه. كيف يمكنك حلها باستخدام صيغة في Excel؟
- استخراج الكلمة رقم N من سلسلة النص في Excel
- إذا كان لديك قائمة من سلاسل النص أو الجمل، وترغب الآن في استخراج الكلمة المحددة رقم N من القائمة كما هو موضح في لقطة الشاشة أدناه. في هذه المقالة، سأقدم بعض الطرق لحل هذه المهمة في Excel.
- استخراج النص بين الأقواس من سلسلة النص
- إذا كان هناك جزء من النص محاط بالأقواس داخل سلسلة النص، وتحتاج الآن إلى استخراج كل النصوص الموجودة بين الأقواس كما هو موضح في لقطة الشاشة التالية. كيف يمكنك حل هذه المهمة في Excel بسرعة وسهولة؟
أفضل أدوات إنتاجية للمكتب
Kutools لـ Excel - يساعدك على التميز عن الآخرين
| 🤖 | مساعد KUTOOLS AI: ثورة في تحليل البيانات بناءً على: تنفيذ ذكي | توليد أكواد | إنشاء صيغ مخصصة | تحليل البيانات وإنشاء الرسوم البيانية | استدعاء وظائف Kutools… |
| الميزات الشائعة: البحث، تمييز أو تحديد المكررات | حذف الصفوف الفارغة | دمج الأعمدة أو الخلايا بدون فقدان البيانات | التقريب بدون صيغة ... | |
| VLookup فائق: معايير متعددة | قيم متعددة | عبر أوراق متعددة | مطابقة غامضة... | |
| قائمة منسدلة متقدمة: قائمة منسدلة سهلة | قائمة منسدلة تعتمد على أخرى | قائمة منسدلة متعددة الخيارات... | |
| مدير الأعمدة: إضافة عدد معين من الأعمدة | نقل الأعمدة | تبديل حالة رؤية الأعمدة المخفية | مقارنة الأعمدة لتحديد الخلايا المتشابهة والخلايا المختلفة ... | |
| الميزات البارزة: التركيز على الشبكة | عرض التصميم | شريط الصيغ المحسن | مدير المصنفات وأوراق العمل | مكتبة النص التلقائي (Auto Text) | منتقي التاريخ | دمج بيانات الأوراق | فك/تشفير الخلايا | إرسال رسائل البريد الإلكتروني عبر القوائم | مرشح متقدم | تصفية خاصة (تصفية الخلايا التي تحتوي على خط عريض/مائل/يتوسطه خط...) ... | |
| أفضل 15 مجموعة أدوات: 12 أداة نص (إضافة نص، حذف الأحرف ...) | 50+ نوع من الرسوم البيانية (مخطط جانت ...) | 40+ صيغ عملية (حساب العمر بناءً على تاريخ الميلاد ...) | 19 أداة إدراج (إدراج رمز الاستجابة السريعة، إدراج صورة من المسار ...) | 12 أداة تحويل (تحويل الأرقام إلى كلمات، تحويل العملة ...) | 7 أدوات دمج وتقسيم (دمج متقدم للصفوف، تقسيم خلايا Excel ...) | ... والمزيد |
Kutools لـ Excel يحتوي على أكثر من 300 ميزة، مما يضمن أن ما تحتاج إليه هو مجرد نقرة واحدة بعيدًا...
Office Tab - تمكين القراءة والتحرير بتبويبات في Microsoft Office (يشمل Excel)
- ثانية واحدة للتبديل بين العشرات من المستندات المفتوحة!
- قلل المئات من نقرات الماوس يوميًا، وقل وداعًا لآلام الماوس.
- يزيد من إنتاجيتك بنسبة 50% عند عرض وتحرير مستندات متعددة.
- يجلب التبويبات الفعالة إلى Office (يشمل Excel)، تمامًا مثل Chrome و Edge و Firefox.