إزالة النص الموجود داخل الأقواس أو الحواصر من سلاسل النصوص
عند العمل مع بيانات نصية في Excel، قد تواجه سلاسل تحتوي على معلومات محصورة بين أقواس () أو حواصر [] تحتاج إلى إزالتها لأغراض تنظيف أو تنسيق البيانات. حذف هذا النص يدويًا قد يستغرق وقتًا طويلاً، خاصةً مع مجموعات البيانات الكبيرة. لحسن الحظ، هناك عدة طرق فعّالة لإزالة النص الموجود داخل الأقواس أو الحواصر في Excel. يوفر هذا الدليل تعليمات خطوة بخطوة لكل طريقة لمساعدتك في تنظيف بياناتك بسرعة وكفاءة.

- إزالة النص الموجود داخل الأقواس أو الحواصر من سلاسل النصوص باستخدام الصيغة
- إزالة النص الموجود داخل الأقواس أو الحواصر من سلاسل النصوص باستخدام Kutools AI
- إزالة النص الموجود داخل الأقواس أو الحواصر من سلاسل النصوص باستخدام دالة معرفة من قبل المستخدم
إزالة النص الموجود داخل الأقواس أو الحواصر من سلاسل النصوص باستخدام الصيغة
يمكنك إنشاء صيغة تعتمد على الدوال SUBSTITUTE وMID وFIND وLEN لأداء هذه المهمة، والصيغة العامة هي:
- text: سلسلة النص أو مرجع الخلية الذي ترغب في استخدامه.
يرجى نسخ أو إدخال الصيغة التالية في خلية فارغة حيث تريد الحصول على النتيجة:
ثم، اسحب مقبض التعبئة لأسفل إلى الخلايا التي تريد تطبيق هذه الصيغة عليها، وسيتم إزالة جميع النصوص داخل الأقواس بما في ذلك الأقواس نفسها، كما هو موضح في لقطة الشاشة:

شرح الصيغة:
1. MID(LEFT(A2,FIND(")",A2)),FIND("(",A2),LEN(A2)): تُعتبر هذه الدالة MID بمثابة الوسيط old_text داخل دالة SUBSTITUTE.
- LEFT(A2,FIND(")",A2)): هذا الجزء من الصيغة يُستخدم لاستخراج سلسلة النص من اليسار حتى القوس الأيمن في الخلية A2، وستحصل على النتيجة التالية: “Tom Hill (Houston Texas)”. سيتم اعتبار هذا كوسيط النص داخل دالة MID.
- FIND("(",A2): هذه الدالة FIND ستُرجع موضع القوس الأيسر من الخلية A2، والنتيجة هي:10. ويُعتبر هذا الجزء وسيط start_num داخل دالة MID.
- LEN(A2): دالة LEN ستُعطي العدد الإجمالي للأحرف في الخلية A2، والنتيجة هي:27. ويُعتبر هذا الجزء وسيط num_chars في دالة MID.
- MID(LEFT(A2,FIND(")",A2)),FIND("(",A2),LEN(A2))= MID("Tom Hill (Houston Texas)",10,27): تُستخدم هذه الدالة MID لاستخراج الأحرف من سلسلة النص التي أرجعتها دالة LEFT، بدءًا من الحرف العاشر بطول27 حرفًا، وستحصل على النتيجة التالية: “(Houston Texas)”.
2. SUBSTITUTE(A2,MID(LEFT(A2,FIND(")",A2)),FIND("(",A2),LEN(A2)),"")= SUBSTITUTE(A2, "(Houston Texas)",""): أخيرًا، تُستخدم دالة SUBSTITUTE لاستبدال النص القديم الذي أرجعته دالة MID بلا شيء في سلسلة النص في الخلية A2.
ملاحظات:
1. إذا كان الجزء من النص محصورًا بالحواصر، فقط استبدل الأقواس بالحواصر كما في الصيغة التالية:
2. إذا لم توجد أقواس في قيمة الخلية، فبعد تطبيق الصيغة أعلاه سيظهر خطأ. في هذه الحالة، فقط ضع الصيغة السابقة داخل دالة IFERROR:
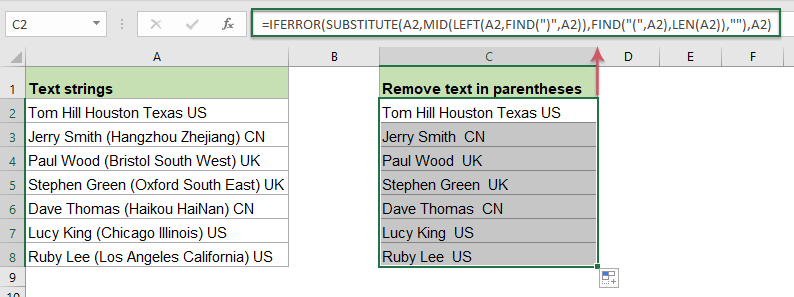
إزالة النص الموجود داخل الأقواس أو الحواصر من سلاسل النصوص باستخدام Kutools AI
تنظيف البيانات أصبح أسهل من أي وقت مضى! باستخدام Kutools AI Aide، يمكنك إزالة جميع النصوص داخل الأقواس من مجموعة بيانات Excel الخاصة بك على الفور. هذه الأداة الذكية تقوم بأتمتة العملية، مما يوفر عليك التحرير اليدوي ويضمن الدقة في مجموعات البيانات الكبيرة. Kutools AI Aide يجعل من السهل تنظيف وتنسيق معلوماتك ببضع نقرات فقط.
بعد تثبيت Kutools لـ Excel، يرجى النقر على Kutools > مساعد الذكاء الاصطناعي لفتح جزء Kutools AI Aide.
- حدد نطاق البيانات الذي ترغب في إزالة النص الموجود داخل الأقواس منه؛
- ثم، اكتب المتطلب في مربع الدردشة، مثل:
إزالة النص الموجود داخل الأقواس في النطاق المحدد - ثم، اضغط على مفتاح Enter أو انقر على زر إرسال. سيقوم Kutools AI بتحليل السؤال، وبعد الانتهاء، يرجى النقر على زر تنفيذ للحصول على النتيجة.
إزالة النص الموجود داخل الأقواس أو الحواصر من سلاسل النصوص باستخدام دالة معرفة من قبل المستخدم
إذا كان هناك قوسان أو أكثر داخل سلسلة النص، فإن الصيغة السابقة يمكنها فقط إزالة النص في أول قوسين. لإزالة جميع النصوص في عدة أقواس كما هو موضح في لقطة الشاشة التالية، كيف يمكنك تحقيق ذلك في Excel؟

في هذه الحالة، يمكن أن تساعدك دالة معرفة من قبل المستخدم في إزالة جميع النصوص داخل الأقواس. يرجى اتباع الخطوات التالية:
1. اضغط باستمرار على مفاتيح Alt + F11 في Excel، وسيتم فتح نافذة Microsoft Visual Basic for Applications.
2. انقر على إدراج > وحدة نمطية، ثم الصق كود VBA التالي في نافذة الوحدة.
Function remtxt(ByVal str As String) As String
'updateby Extendoffice
While InStr(str, "(") > 0 And InStr(str, ")") > InStr(str, "(")
str = Left(str, InStr(str, "(") - 1) & Mid(str, InStr(str, ")") + 1)
Wend
remtxt = Trim(str)
End Function
3. بعد ذلك، عد إلى ورقة العمل التي تريد استخدامها، وأدخل هذه الصيغة في خلية فارغة: =remtxt(A2)، ثم اسحب مقبض التعبئة لأسفل إلى الخلايا التي تريد تطبيق هذه الصيغة عليها، وسيتم إزالة جميع النصوص داخل الأقواس المتعددة بما في ذلك الأقواس دفعة واحدة، كما هو موضح في لقطة الشاشة:

الدوال ذات الصلة المستخدمة:
- LEN:
- دالة LEN تُرجع عدد الأحرف في سلسلة نصية.
- MID:
- تُستخدم دالة MID للعثور على عدد معين من الأحرف من منتصف سلسلة نصية معينة وإرجاعها.
- FIND:
- تُستخدم دالة FIND للعثور على سلسلة نصية داخل سلسلة أخرى، وتُرجع موضع بداية السلسلة داخل الأخرى.
- SUBSTITUTE:
- دالة SUBSTITUTE في Excel تستبدل نصًا أو أحرفًا داخل سلسلة نصية بنص أو أحرف أخرى.
مقالات ذات صلة:
- إزالة النص قبل أو بعد أول أو آخر حرف محدد من سلاسل النصوص
- ستتناول هذه المقالة كيفية إزالة النص قبل أو بعد أول أو آخر حرف محدد، مثل المسافة أو الفاصلة، من قائمة سلاسل نصية في Excel.
- إزالة أو حذف الأحرف غير الرقمية من سلاسل النصوص
- أحيانًا، قد تحتاج إلى إزالة جميع الأحرف غير الرقمية من سلاسل النصوص، والاحتفاظ بالأرقام فقط كما هو موضح في لقطة الشاشة أدناه. ستقدم هذه المقالة بعض الصيغ لحل هذه المهمة في Excel.
- إزالة أو حذف الأحرف الرقمية من سلاسل النصوص
- إذا كنت ترغب في إزالة جميع الأرقام فقط من قائمة سلاسل نصية مع الاحتفاظ بالأحرف غير الرقمية الأخرى، فقد تساعدك بعض الصيغ في Excel في ذلك.
- إزالة نص من خلية بناءً على موضع محدد
- تشرح هذه المقالة كيفية استخدام الصيغ لإزالة نص من خلية بناءً على موضع محدد في Excel.
أفضل أدوات إنتاجية للمكتب
Kutools لـ Excel - يساعدك على التميز عن الآخرين
| 🤖 | مساعد KUTOOLS AI: ثورة في تحليل البيانات بناءً على: تنفيذ ذكي | توليد أكواد | إنشاء صيغ مخصصة | تحليل البيانات وإنشاء الرسوم البيانية | استدعاء وظائف Kutools… |
| الميزات الشائعة: البحث، تمييز أو تحديد المكررات | حذف الصفوف الفارغة | دمج الأعمدة أو الخلايا بدون فقدان البيانات | التقريب بدون صيغة ... | |
| VLookup فائق: معايير متعددة | قيم متعددة | عبر أوراق متعددة | مطابقة غامضة... | |
| قائمة منسدلة متقدمة: قائمة منسدلة سهلة | قائمة منسدلة تعتمد على أخرى | قائمة منسدلة متعددة الخيارات... | |
| مدير الأعمدة: إضافة عدد معين من الأعمدة | نقل الأعمدة | تبديل حالة رؤية الأعمدة المخفية | مقارنة الأعمدة لتحديد الخلايا المتشابهة والخلايا المختلفة ... | |
| الميزات البارزة: التركيز على الشبكة | عرض التصميم | شريط الصيغ المحسن | مدير المصنفات وأوراق العمل | مكتبة النص التلقائي (Auto Text) | منتقي التاريخ | دمج بيانات الأوراق | فك/تشفير الخلايا | إرسال رسائل البريد الإلكتروني عبر القوائم | مرشح متقدم | تصفية خاصة (تصفية الخلايا التي تحتوي على خط عريض/مائل/يتوسطه خط...) ... | |
| أفضل 15 مجموعة أدوات: 12 أداة نص (إضافة نص، حذف الأحرف ...) | 50+ نوع من الرسوم البيانية (مخطط جانت ...) | 40+ صيغ عملية (حساب العمر بناءً على تاريخ الميلاد ...) | 19 أداة إدراج (إدراج رمز الاستجابة السريعة، إدراج صورة من المسار ...) | 12 أداة تحويل (تحويل الأرقام إلى كلمات، تحويل العملة ...) | 7 أدوات دمج وتقسيم (دمج متقدم للصفوف، تقسيم خلايا Excel ...) | ... والمزيد |
Kutools لـ Excel يحتوي على أكثر من 300 ميزة، مما يضمن أن ما تحتاج إليه هو مجرد نقرة واحدة بعيدًا...
Office Tab - تمكين القراءة والتحرير بتبويبات في Microsoft Office (يشمل Excel)
- ثانية واحدة للتبديل بين العشرات من المستندات المفتوحة!
- قلل المئات من نقرات الماوس يوميًا، وقل وداعًا لآلام الماوس.
- يزيد من إنتاجيتك بنسبة 50% عند عرض وتحرير مستندات متعددة.
- يجلب التبويبات الفعالة إلى Office (يشمل Excel)، تمامًا مثل Chrome و Edge و Firefox.