دالة REPT في Excel
في Excel، تُستخدم دالة REPT لتكرار الأحرف لعدد محدد من المرات. إنها وظيفة مفيدة يمكن أن تساعدك في التعامل مع العديد من الحالات في Excel، مثل تعبئة الخلايا إلى طول معين، وإنشاء مخطط شريطي داخل الخلية، وما إلى ذلك.
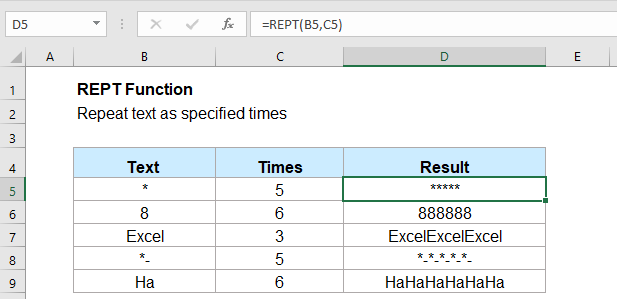
- المثال الأول: استخدام دالة REPT لتكرار الأحرف عدة مرات
- المثال الثاني: استخدام دالة REPT لإضافة أصفار بادئة لجعل النص بنفس الطول
- المثال الثالث: استخدام دالة REPT لإنشاء مخطط شريطي داخل الخلية
الصيغة:
الصيغة الخاصة بدالة REPT في Excel هي:
المعطيات:
- النص: مطلوب. النص الذي تريد تكراره.
- عدد_المرات: مطلوب. عدد مرات تكرار النص، ويجب أن يكون رقمًا موجبًا.
ملاحظات:
- 1. إذا كان نتيجة دالة REPT أكثر من 32,767 حرفًا، سيتم عرض قيمة خطأ #VALUE! .
- 2. إذا كان عدد_المرات يساوي 0، فإن دالة REPT تعيد نصًا فارغًا.
- 3. إذا لم يكن عدد_المرات عددًا صحيحًا، فإنه يتم اقتطاعه. على سبيل المثال، إذا كان عدد_المرات هو 6.8، فإنه سيكرر النص 6 مرات فقط.
الإرجاع:
يعيد النص المتكرر لعدد معين من المرات.
أمثلة:
المثال الأول: استخدام دالة REPT لتكرار الأحرف عدة مرات
يرجى استخدام هذه الدالة REPT لتكرار الأحرف x مرة:
وستحصل على النتيجة التي تحتاجها، انظر إلى لقطة الشاشة:
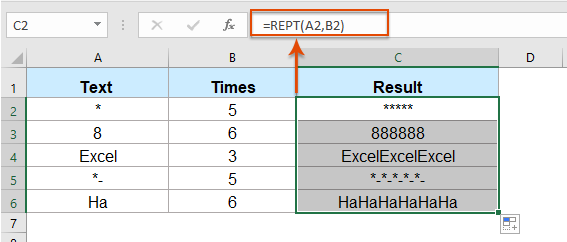
المثال الثاني: استخدام دالة REPT لإضافة أصفار بادئة لجعل النص بنفس الطول
لنفترض أن لديك قائمة من الأرقام بأطوال مختلفة، والآن تريد جعل جميع الأرقام بنفس الطول (6 أرقام). في هذه الحالة، يمكنك إضافة الأصفار البادئة أمام الأرقام باستخدام دالة REPT.
يرجى إدخال أو نسخ الصيغة التالية في خلية فارغة:
ملاحظة: في هذه الصيغة، A2 هي الخلية التي تريد استخدامها، 0 هو الحرف الذي تريد إضافته للأرقام، الرقم 6 هو طول النص الذي تريد تثبيته، يمكنك تغييرها حسب الحاجة.
ثم اسحب مقبض التعبئة لأسفل إلى الخلايا التي تريد تطبيق هذه الصيغة عليها، وسيتم تحويل جميع الأرقام إلى سلاسل نصية ثابتة ذات ستة أرقام، انظر إلى لقطة الشاشة:
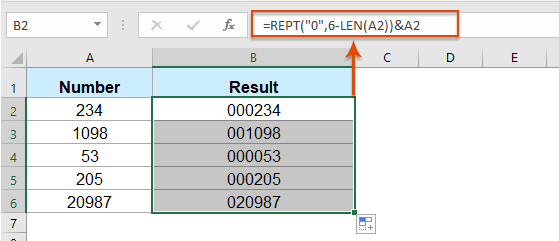
المثال الثالث: استخدام دالة REPT لإنشاء مخطط شريطي داخل الخلية
مع هذه الدالة REPT، يمكنك أيضًا إنشاء مخطط شريطي بسيط داخل الخلية بناءً على قيمة الخلية كما هو موضح في لقطة الشاشة أدناه.
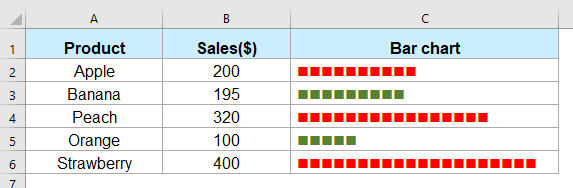
1. في خلية فارغة حيث تريد إدراج المخطط الشريطي، أدخل الصيغة التالية:
ملاحظة: في الصيغة أعلاه، char(110) هو الحرف الذي تريد تكراره والذي سيعرض الحرف بالرمز ASCII 110؛ B2/20 يحسب عدد مرات التكرار بناءً على البيانات، ويمكنك تغيير الحساب بناءً على بياناتك.
2. ثم اسحب مقبض التعبئة لأسفل إلى الخلايا التي تريد تطبيق هذه الصيغة عليها، وستحصل على النتيجة التالية:
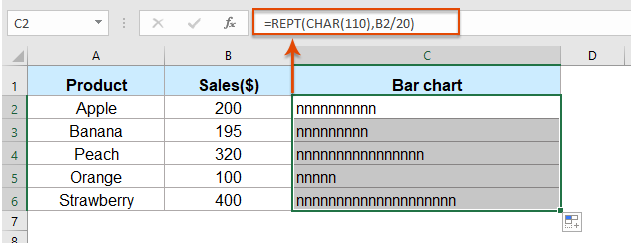
3. بعد ذلك، حدد خلايا الصيغة، وغير تنسيق الخط إلى Wingdings، وسيتم عرض بعض المربعات الصلبة، وإذا قمت بتغيير الرقم في العمود B، سيتغير المخطط الشريطي أيضًا، انظر إلى لقطة الشاشة:
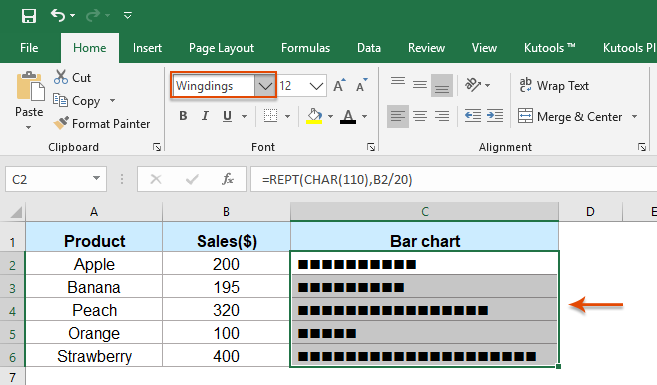
نصائح: إذا كنت تريد عرض لون معين بناءً على الرقم، على سبيل المثال، لتنسيق المخطط الشريطي بلون أحمر عندما تكون البيانات أكبر من أو تساوي 200، وإذا كانت البيانات أقل من 200، قم بتنسيقها باللون الأخضر.
1. حدد الخلايا التي تحتوي على المخطط الشريطي، ثم انقر فوق الصفحة الرئيسية > التنسيق الشرطي > قاعدة جديدة.
2. في مربع الحوار قاعدة التنسيق الجديدة:
- (1.) حدد استخدام صيغة لتحديد الخلايا التي يجب تنسيقها في قائمة نوع القاعدة؛
- (2.) في مربع النص قيم التنسيق حيث تكون هذه الصيغة صحيحة، أدخل هذه الصيغة: =B2>=200.
- (3.) انقر فوق زر التنسيق لاختيار لون خط حسب الحاجة.
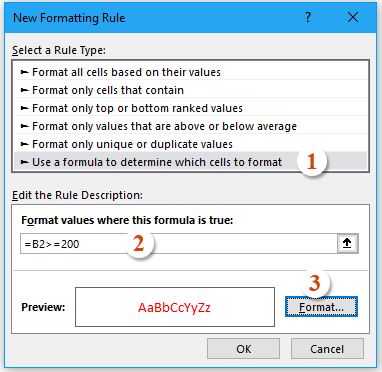
3. ثم انقر فوق موافق لإغلاق هذا المربع الحواري، يرجى تكرار الخطوات أعلاه لإنشاء قاعدة جديدة للبيانات الأقل من 200 باللون الأخضر.
وظائف أخرى:
- دالة RIGHT في Excel
- تُستخدم دالة RIGHT لإعادة النص من الجهة اليمنى لسلسلة النص.
- دالة NUMBERVALUE في Excel
- تساعد دالة NUMBERVALUE في إعادة الرقم الحقيقي من رقم مخزن كنص.
- دالة SEARCH في Excel
- يمكن أن تساعدك دالة SEARCH في العثور على موقع حرف أو سلسلة فرعية محددة من سلسلة النص المعطاة.
أفضل أدوات إنتاجية للمكتب
Kutools لـ Excel - يساعدك على التميز عن الآخرين
| 🤖 | مساعد KUTOOLS AI: ثورة في تحليل البيانات بناءً على: تنفيذ ذكي | توليد أكواد | إنشاء صيغ مخصصة | تحليل البيانات وإنشاء الرسوم البيانية | استدعاء وظائف Kutools… |
| الميزات الشائعة: البحث، تمييز أو تحديد المكررات | حذف الصفوف الفارغة | دمج الأعمدة أو الخلايا بدون فقدان البيانات | التقريب بدون صيغة ... | |
| VLookup فائق: معايير متعددة | قيم متعددة | عبر أوراق متعددة | مطابقة غامضة... | |
| قائمة منسدلة متقدمة: قائمة منسدلة سهلة | قائمة منسدلة تعتمد على أخرى | قائمة منسدلة متعددة الخيارات... | |
| مدير الأعمدة: إضافة عدد معين من الأعمدة | نقل الأعمدة | تبديل حالة رؤية الأعمدة المخفية | مقارنة الأعمدة لتحديد الخلايا المتشابهة والخلايا المختلفة ... | |
| الميزات البارزة: التركيز على الشبكة | عرض التصميم | شريط الصيغ المحسن | مدير المصنفات وأوراق العمل | مكتبة النص التلقائي (Auto Text) | منتقي التاريخ | دمج بيانات الأوراق | فك/تشفير الخلايا | إرسال رسائل البريد الإلكتروني عبر القوائم | مرشح متقدم | تصفية خاصة (تصفية الخلايا التي تحتوي على خط عريض/مائل/يتوسطه خط...) ... | |
| أفضل 15 مجموعة أدوات: 12 أداة نص (إضافة نص، حذف الأحرف ...) | 50+ نوع من الرسوم البيانية (مخطط جانت ...) | 40+ صيغ عملية (حساب العمر بناءً على تاريخ الميلاد ...) | 19 أداة إدراج (إدراج رمز الاستجابة السريعة، إدراج صورة من المسار ...) | 12 أداة تحويل (تحويل الأرقام إلى كلمات، تحويل العملة ...) | 7 أدوات دمج وتقسيم (دمج متقدم للصفوف، تقسيم خلايا Excel ...) | ... والمزيد |
Kutools لـ Excel يحتوي على أكثر من 300 ميزة، مما يضمن أن ما تحتاج إليه هو مجرد نقرة واحدة بعيدًا...
Office Tab - تمكين القراءة والتحرير بتبويبات في Microsoft Office (يشمل Excel)
- ثانية واحدة للتبديل بين العشرات من المستندات المفتوحة!
- قلل المئات من نقرات الماوس يوميًا، وقل وداعًا لآلام الماوس.
- يزيد من إنتاجيتك بنسبة 50% عند عرض وتحرير مستندات متعددة.
- يجلب التبويبات الفعالة إلى Office (يشمل Excel)، تمامًا مثل Chrome و Edge و Firefox.