واجهة Outlook الرئيسية – شريط To-Do
يتم إيقاف تشغيل شريط To-Do افتراضيًا في واجهة Outlook الرئيسية. ومع ذلك، يمكنك تشغيله لعرض عناصر التقويم القادمة والمهمات وجهات الاتصال المفضلة لديك حسب الحاجة.
- تشغيل وإيقاف تشغيل شريط To-Do
- تخصيص شريط To-Do بالكامل
- تخصيص قسم الأفراد في شريط To-Do
- تخصيص قسم المهام في شريط To-Do
ملاحظة: تم تقديم هذا البرنامج التعليمي بناءً على برنامج Microsoft Outlook 2019 لسطح المكتب في نظام Windows 10. وقد يختلف بشكل كبير أو طفيف حسب إصدار Microsoft Outlook وبيئات Windows.
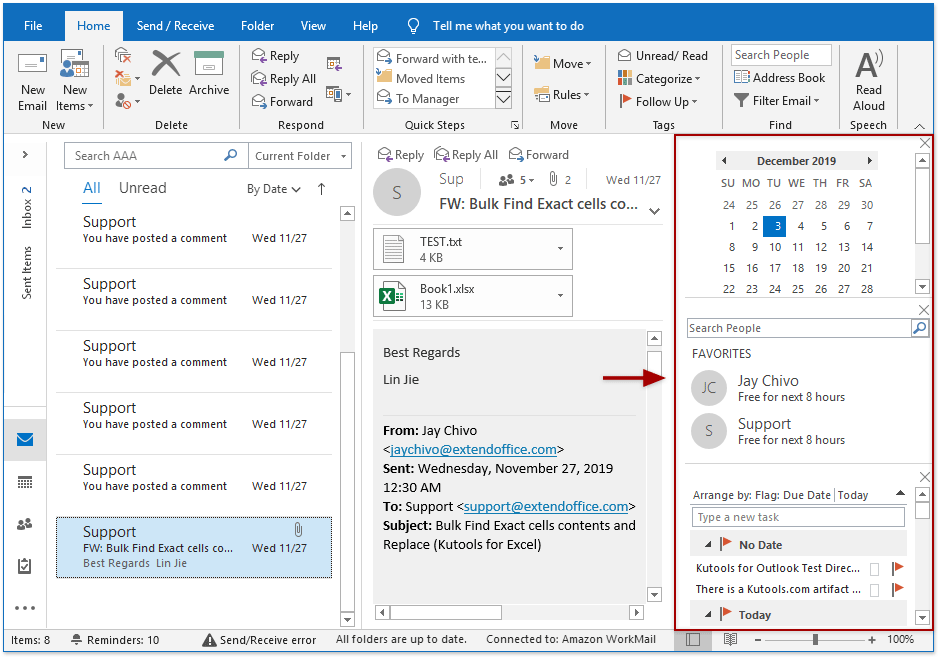
تشغيل وإيقاف تشغيل شريط To-Do
انقر فوق عرض > شريط To-Do لتمكين القائمة المنسدلة، ثم حدد التقويم، الأفراد، أو المهام من القائمة المنسدلة لعرض شريط To-Do والقسم المقابل.
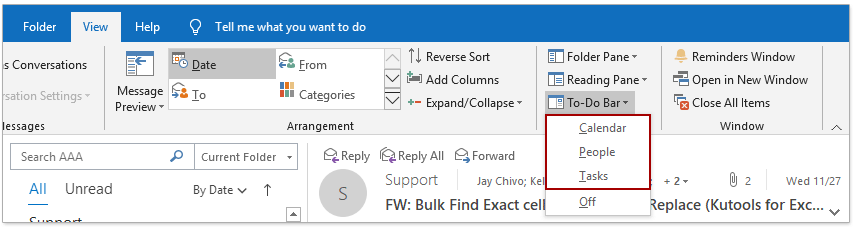
إذا كان شريط To-Do مُفعلاً، يمكنك إغلاقه بالنقر فوق عرض > شريط To-Do > إيقاف التشغيل.
تخصيص شريط To-Do بالكامل
تغيير ترتيب عرض التقويم، الأفراد والمهمات
يمكننا عرض ثلاثة أقسام في شريط To-Do: التقويم، الأفراد والمهمات. يعتمد ترتيب عرض هذه الأقسام على الترتيب الذي أضفتها به. على سبيل المثال، إذا نقرت على عرض > شريط To-Do > الأفراد لإظهار قسم الأفراد أولاً، ثم قسم التقويم وأخيراً قسم المهام. بعد ذلك، سيتم عرض شريط To-Do كما هو موضح في لقطة الشاشة أدناه:

لتغيير ترتيب عرض هذه الأقسام، تحتاج إلى إيقاف تشغيل شريط To-Do، ثم إضافة هذه الأقسام بترتيب جديد. على سبيل المثال، إذا كنا نريد أن نعرضها بالترتيب التالي: المهام، الأفراد والتقويم، يمكننا القيام بما يلي: (1) انقر فوق عرض > شريط To-Do > إيقاف التشغيل لإيقاف تشغيل شريط To-Do؛ (2) انقر فوق عرض > شريط To-Do > المهام لإضافة قسم المهام؛ (3) انقر فوق عرض > شريط To-Do > الأفراد لإضافة قسم الأفراد؛ (4) انقر فوق عرض > شريط To-Do > التقويم لإضافة قسم التقويم؛ (5) بعد ذلك يتم تغيير ترتيب عرض هذه الأقسام.

إغلاق قسم معين من شريط To-Do
لنفترض أنك تريد إغلاق قسم التقويم من شريط To-Do، يمكنك النقر فوق عرض > شريط To-Do > التقويم لإزالة العلامة قبل كلمة التقويم في القائمة المنسدلة.
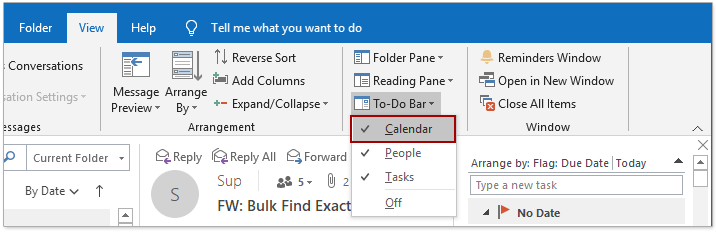
بدلاً من ذلك، يمكنك أيضًا النقر ![]() في الزاوية العلوية اليمنى من قسم التقويم لإزالته من شريط To-Do.
في الزاوية العلوية اليمنى من قسم التقويم لإزالته من شريط To-Do.
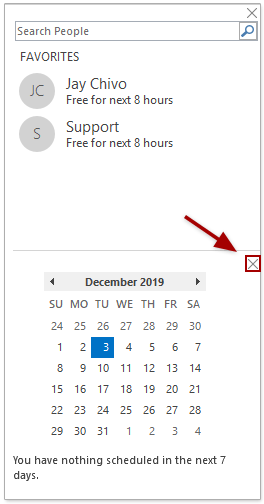
تخصيص قسم الأفراد في شريط To-Do
البحث السريع عن جهات الاتصال في شريط To-Do
إذا كنت قد أضفت قسم الأفراد في شريط To-Do، يمكنك البحث عن جهات الاتصال في شريط To-Do فورًا.
انتقل إلى قسم الأفراد في شريط To-Do، واكتب كلمة البحث في مربع البحث واضغط على مفتاح الإدخال Enter. بعد ذلك، ستظهر جهات الاتصال المكتشفة مباشرةً في قسم الأفراد.
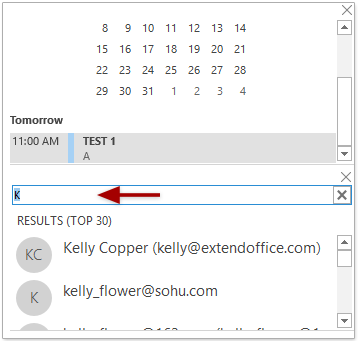
يمكنك النقر ![]() في أقصى اليمين من البحث لمسح نتائج البحث.
في أقصى اليمين من البحث لمسح نتائج البحث.
عرض، نسخ، تعديل أو حذف جهات الاتصال المفضلة في شريط To-Do
إذا كنت قد أضفت قسم الأفراد في شريط To-Do، انتقل إلى قسم الأفراد، انقر بزر الماوس الأيمن على جهة الاتصال المفضلة المحددة، وقم بتنفيذ الإجراءات على جهة الاتصال باستخدام الخيارات الموجودة في قائمة النقر بزر الماوس الأيمن.

- نسخ: نسخ جهة الاتصال المحددة حاليًا في شريط To-Do.
- إزالة من المفضلة: إزالة جهة الاتصال المحددة حاليًا من قسم الأفراد.
- تحرير جهة الاتصال: فتح نافذة جهة الاتصال الخاصة بجهة الاتصال المحددة حاليًا للتحرير.
- فتح خصائص Outlook: فتح مربع الحوار خصائص جهة الاتصال المحددة حاليًا.
- فتح بطاقة جهة الاتصال: فتح بطاقة جهة الاتصال الخاصة بجهة الاتصال المحددة حاليًا.
تخصيص قسم المهام في شريط To-Do
ترتيب سريع لعناصر المهام في شريط To-Do
إذا كنت قد أضفت قسم المهام في شريط To-Do، يمكنك ترتيب عناصر المهام بسرعة باستخدام قائمة ترتيب حسب المنسدلة.

- كل البريد، البريد غير المقروء، البريد المذكور: يبدو أنها خيارات تصفية لتصفية الرسائل الإلكترونية بين عناصر قائمة الأعمال. ومع ذلك، يبدو أنها لا تعمل على الإطلاق.
- ترتيب حسب: تجميع أو فرز عناصر قائمة الأعمال حسب تاريخ البدء، تاريخ الاستحقاق، مجلد التخزين، أو حالة الأهمية، وتجميع العناصر حسب الفئات أو أنواع العناصر.
- عكس الترتيب: عكس ترتيب الفرز الحالي الذي قمت بتعيينه لعناصر قائمة الأعمال.
- إظهار في مجموعات: إظهار عناصر قائمة الأعمال في مجموعات.
- إعدادات العرض: الوصول السريع إلى مربع الحوار إعدادات العرض المتقدمة: قائمة الأعمال.
فرز سريع لعناصر المهام في شريط To-Do
يتم فرز المهام تلقائيًا حسب تاريخ الاستحقاق في شريط To-Do. يمكنك النقر فوق ![]() لعكس ترتيب الفرز وعرض المهام بترتيب تنازلي، أو النقر
لعكس ترتيب الفرز وعرض المهام بترتيب تنازلي، أو النقر ![]() لعكس ترتيب الفرز وعرض المهام بترتيب تصاعدي.
لعكس ترتيب الفرز وعرض المهام بترتيب تصاعدي.
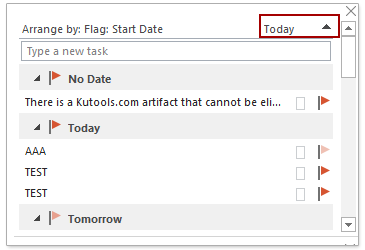
إنشاء سريع لمهمة في شريط To-Do
في قسم المهام في شريط To-Do، يمكنك كتابة اسم المهمة في المربع أسفل قائمة ترتيب حسب المنسدلة، ثم الضغط على مفتاح الإدخال Enter لإنشاء مهمة جديدة بسهولة. وسيتم إضافة المهمة الجديدة إلى مجموعة اليوم.
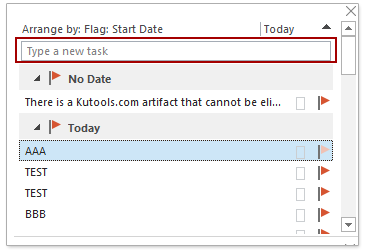
مقالات أخرى ...
أفضل أدوات تعزيز الإنتاجية في المكتب
خبر عاجل: Kutools لـ Outlook يطلق إصدارًا مجانيًا!
جرب الإصدار الجديد كليًا من Kutools لـ Outlook مع أكثر من100 ميزة مذهلة! انقر لتنزيل الآن!
📧 أتمتة البريد الإلكتروني: الرد التلقائي (متوفر لـ POP وIMAP) / جدولة إرسال البريد الإلكتروني / نسخة تلقائية/مخفية بناءً على القاعدة عند إرسال البريد / التحويل التلقائي (قاعدة متقدمة) / إضافة التحية تلقائيًا / تقسيم تلقائي لرسائل البريد الإلكتروني متعددة المستلمين إلى رسائل فردية ...
📨 إدارة البريد الإلكتروني: استدعاء البريد الإلكتروني / حظر رسائل التصيد بناءً على الموضوعات أو أخرى / حذف البريد الإلكتروني المكرر / البحث المتقدم / تنظيم المجلدات ...
📁 إعدادات المرفقات الاحترافية: حفظ دفعة / فصل دفعة / ضغط دفعة / حفظ تلقائي / تفصيل تلقائي / ضغط تلقائي ...
🌟 جمالية الواجهة: 😊 المزيد من الرموز التعبيرية الجميلة والرائعة / تذكيرك عند وصول رسائل البريد الهامة / تصغير Outlook بدلًا من الإغلاق ...
👍 ميزات بنقرة واحدة: الرد على الجميع مع المرفقات / البريد الإلكتروني المضاد للتصيد / 🕘 عرض المنطقة الزمنية للمرسل ...
👩🏼🤝👩🏻 جهات الاتصال والتقويم: إضافة دفعة لجهات الاتصال من البريد الإلكتروني المحدد / تقسيم مجموعة جهات الاتصال إلى مجموعات فردية / إزالة تذكير عيد الميلاد ...
استخدم Kutools بلغتك المفضلة – يدعم الإنجليزية والإسبانية والألمانية والفرنسية والصينية وأكثر من40 لغة أخرى!
افتح Kutools لـ Outlook فورًا بنقرة واحدة. لا تنتظر، قم بالتنزيل الآن وارتقِ بإنتاجيتك!


🚀 تنزيل بنقرة واحدة — احصل على جميع إضافات Office
موصى به بقوة: Kutools لـ Office (خمسة في واحد)
بنقرة واحدة يمكنك تنزيل خمسة برامج تثبيت مرة واحدة — Kutools لـ Excel وOutlook وWord وPowerPoint وOffice Tab Pro. انقر لتنزيل الآن!
- ✅ سهولة بنقرة واحدة: قم بتنزيل جميع حزم التثبيت الخمسة دفعة واحدة.
- 🚀 جاهز لأي مهمة في Office: ثبّت الإضافات التي تحتاجها وقتما تشاء.
- 🧰 يتضمن: Kutools لـ Excel / Kutools لـ Outlook / Kutools لـ Word / Office Tab Pro / Kutools لـ PowerPoint

