إنشاء قائمة بريدية وإرسال رسائل إلكترونية بسهولة في Excel
Kutools لـ Excel
يعزز Excel بأكثر من 300
ميزة قوية
هل سبق لك أن حاولت إرسال رسائل إلكترونية إلى قائمة من عناوين البريد الإلكتروني بنفس محتوى الرسالة ولكن بعناوين شخصية مختلفة؟ في الواقع، يمكن التعامل مع هذه المشكلة باستخدام ميزة دمج المراسلات في Word، لكن العملية معقدة للغاية ومزعجة. ومع ذلك، باستخدام Kutools لـ Excel، يمكن لميزتي إنشاء قائمة بريدية و إرسال رسائل إلكترونية إنشاء قائمة بريدية وإرسال رسائل إلكترونية بسرعة وسهولة في Excel.
إرسال رسائل إلكترونية من Excel
تكوين إعدادات خادم البريد الإلكتروني
إنشاء قائمة بريدية في Excel
في ثلاث خطوات فقط، يمكنك إنشاء قائمة بريدية كاملة بسهولة باستخدام ميزة إنشاء قائمة بريدية، وهي أسهل بكثير من إنشاء قائمة بريدية في Word.
1. قم بتفعيل Excel، ثم انقر على Kutools Plus > إنشاء قائمة بريدية. انظر إلى لقطة الشاشة:

2. في نافذة إنشاء قائمة بريدية التي ستظهر، قم بالعمليات التالية أدناه.
1) اختر الحقول التي تحتاجها في قسم الأعمدة الخاصة بقائمة المراسلة.
2) حدد عدد الملفات المرفقة.
3) اختر الموقع الذي تريد وضع قائمة المراسلة فيه، وحدد ورقة عمل جديدة لوضع قائمة المراسلة في ورقة عمل جديدة، وإذا حددت الخيار ورقة عمل موجودة يمكنك النقر على ![]() لتحديد خلية لوضع القائمة فيها.
لتحديد خلية لوضع القائمة فيها.

3. انقر على إنشاء، وبعد ذلك سيتم إنشاء جدول قائمة المراسلة. انظر إلى لقطة الشاشة:

4. بعد ذلك، كل ما عليك فعله هو إضافة معلومات المستلمين، المواضيع ذات الصلة، ومسارات حفظ المرفقات في جدول قائمة المراسلة كما هو موضح في لقطة الشاشة أدناه.

إرسال رسائل إلكترونية من Excel
بعد إنشاء جدول قائمة المراسلة وإدخال المعلومات، يمكنك إرسال رسائل إلكترونية مخصصة إلى عدة مستلمين باستخدام ميزة إرسال رسائل إلكترونية من Kutools لـ Excel داخل Excel.
1. حدد جدول قائمة المراسلة، ثم انقر على Kutools Plus> إرسال رسائل إلكترونية. انظر إلى لقطة الشاشة:

2. بعد ذلك، في نافذة إرسال رسائل إلكترونية، حدد الإعدادات التالية:
1) حدد المستلمين، المرفقات، والعنوان من كل قائمة منسدلة.
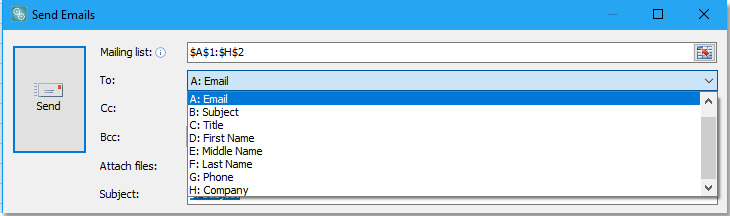
2) اختر الحقل الذي ترغب في إدراجه في نص الرسالة من القائمة المنسدلة قبل إدراج العنصر النائب, ثم انقر على إدراج العنصر النائب لإدراجها بنجاح.

3) أدخل وقم بتنسيق نص الرسالة في لوحة النص الكبيرة كما تحتاج.

3. حدد وضع إرسال البريد الإلكتروني. بشكل افتراضي، إرسال البريد الإلكتروني عبر Outlook هو الخيار المختار. إذا كنت ترغب في تحديد وضع آخر لإرسال البريد الإلكتروني، يرجى إلغاء تحديد إرسال البريد الإلكتروني عبر Outlook, ثم انقر على إعدادات SMTP الخيار، ثم انقر على جديد زر في نافذة إعدادات SMTP ، وحدد إعدادات الخادم الصادر في النافذة المنبثقة. بعد ذلك يمكنك تحديد مربع حفظ الرسائل المرسلة في لحفظ عناصر البريد الإلكتروني في مجلد بعد كل عملية إرسال. ويمكنك أيضًا تحديد الفاصل الزمني للإرسال أثناء إرسال الرسائل بناءً على قائمة المراسلة. انقر على موافق, ستظهر نافذة لتتمكن من إدخال اسم وملاحظة للمخطط الجديد. انقر على موافق لإنهاء العملية. انظر إلى لقطة الشاشة:


4. انقر على إرسال. ستظهر نافذة لتذكرك بعدد الرسائل الإلكترونية التي تم إرسالها بنجاح، انقر على موافق لإغلاقها. انظر إلى لقطة الشاشة:

الآن سيتم إرسال الرسائل الإلكترونية عبر أنماط الإرسال المحددة.

ملاحظة:
1. يمكنك حفظ نص الرسالة الحالي كملف HTML عن طريق تصدير القالب, واستيراد نص الرسالة من ملف HTML معين عن طريق استيراد القالب.


2. يمكنك استخدام إعدادات توقيع Outlook أو إرسال رسائل إلكترونية من عناوين بريد إلكتروني أخرى عن طريق النقر على زر الخيارات الزر.
3. بشكل افتراضي، إرسال البريد الإلكتروني عبر Outlook هو الخيار المحدد كنمط إرسال البريد الإلكتروني، مما يعني أن الرسائل الإلكترونية سيتم إرسالها بواسطة الحساب الافتراضي الخاص بـ Outlook. إذا كنت ترغب في إرسال رسائل إلكترونية من حساب بريد إلكتروني محدد آخر قبل تطبيق هذه الميزة، يمكنك النقر على الرابط  في مجموعة المراسلة على Kutools Plus التبويب لفتح نافذة إعدادات SMTP لتعيين حساب جديد ترغب في استخدامه لإرسال رسائل إلكترونية أو تعديل الحسابات الموجودة، كما يمكنك النقر على إعدادات خادم SMTP للصناديق البريدية المشتركة لمعرفة كيفية تعيين الصناديق البريدية في موقع جديد. انظر إلى لقطة الشاشة:
في مجموعة المراسلة على Kutools Plus التبويب لفتح نافذة إعدادات SMTP لتعيين حساب جديد ترغب في استخدامه لإرسال رسائل إلكترونية أو تعديل الحسابات الموجودة، كما يمكنك النقر على إعدادات خادم SMTP للصناديق البريدية المشتركة لمعرفة كيفية تعيين الصناديق البريدية في موقع جديد. انظر إلى لقطة الشاشة:

تلميح: بشكل افتراضي، عندما يكون خيار إرسال البريد الإلكتروني عبر Outlook مفعلاً، يتم أيضًا تفعيل خيار استخدام إعدادات توقيع Outlook، يمكنك إلغاء تفعيله حسب الحاجة.
تكوين إعدادات خادم البريد الإلكتروني
لإرسال رسائل إلكترونية باستخدام خادم Office365:
منفذ SMTP: 25
بروتوكول SSL: تشغيل
اسم المستخدم SMTP: (اسم المستخدم الخاص بـ Office365)
كلمة مرور SMTP: (كلمة المرور الخاصة بـ Office365)
لإرسال رسائل إلكترونية باستخدام خادم Gmail:
منفذ SMTP: 465
بروتوكول SSL: تشغيل
اسم المستخدم SMTP: (اسم المستخدم الخاص بـ Gmail)
كلمة مرور SMTP: (كلمة المرور الخاصة بـ Gmail)
إذا حصلت على خطأ من Google، قد تحتاج أيضًا إلى تفعيل "التطبيقات الأقل أمانًا" في حسابك على Google.
1. تشغيل إعدادات التطبيقات الأقل أمانًا كمسؤول المجال البريدي
2. انقر على الأمان > الإعدادات الأساسية.
3. تحت التطبيقات الأقل أمانًا, اختر انتقل إلى إعدادات التطبيقات الأقل أمانًا.
4. في النافذة الفرعية، اختر الزر فرض الوصول إلى التطبيقات الأقل أمانًا لجميع المستخدمين .
(يمكنك أيضًا استخدام السماح للمستخدمين بإدارة وصولهم إلى التطبيقات الأقل أمانًا, ولكن لا تنسَ تفعيل خيار التطبيقات الأقل أمانًا في إعدادات المستخدمين بعد ذلك!)
5. انقر على زر حفظ .
2. تشغيل إعدادات التطبيقات الأقل أمانًا كمستخدم صندوق بريد
2. على لوحة التنقل اليسرى، انقر على الأمان.
3. في أسفل الصفحة، في لوحة الوصول إلى التطبيقات الأقل أمانًا، انقر على تشغيل الوصول.
إذا لم تشاهد هذا الإعداد، فقد يكون المسؤول قد أوقف الوصول إلى التطبيقات الأقل أمانًا (تحقق من التعليمات أعلاه).
4. انقر على زر حفظ .
عرض توضيحي: إنشاء قائمة بريدية وإرسال رسائل إلكترونية بسهولة وسرعة في Excel
أدوات إنتاجية موصى بها
Office Tab: استخدم التبويبات المريحة في Microsoft Office، تمامًا مثل Chrome و Firefox ومتصفح Edge الجديد. يمكنك التبديل بسهولة بين المستندات باستخدام التبويبات — لا مزيد من النوافذ المزدحمة. اعرف المزيد...
Kutools لـ Outlook: يوفر Kutools لـ Outlook أكثر من 100 ميزة قوية لبرنامج Microsoft Outlook 2010–2024 (والإصدارات الأحدث)، بالإضافة إلى Microsoft 365، مما يساعدك على تبسيط إدارة البريد الإلكتروني وزيادة الإنتاجية. اعرف المزيد...
Kutools لـ Excel
Kutools لـ Excel يقدم أكثر من 300 ميزة متقدمة لتحسين عملك في Excel 2010 – 2024 و Microsoft 365. الميزة أعلاه ليست سوى واحدة من العديد من الأدوات التي توفر الوقت والمستضمنة.

