دمج أو دمج أوراق العمل / المصنفات أو ملفات CSV في مصنف واحد بسرعة في Excel
Kutools لـ Excel
يعزز Excel بأكثر من 300
ميزة قوية
عند الحديث عن دمج أو تجميع أوراق العمل / المصنفات أو ملفات CSV في مصنف واحد، فإن معظم الناس يفكرون في نسخ ولصق أوراق العمل في مصنف واحد. ولكن إذا كان هناك العديد من أوراق العمل التي تحتاج إلى الدمج بهذه الطريقة، فسيستغرق ذلك الكثير من الوقت. Kutools لـ Excel يعزز هذه الميزة القوية - دمج. باستخدام هذا الأداة يمكنك بسهولة:
دمج أو دمج أوراق عمل متعددة أو مصنفات في مصنف واحد
انقر على Kutools Plus >> دمج. شاهد لقطات الشاشة:
 |
 |
دمج أو دمج أوراق عمل متعددة أو مصنفات في مصنف واحد
لنفترض أن لديك مصنف A، مصنف B ومصنف C، وتريد دمج أو تجميع جميع أوراق العمل الخاصة بتلك المصنفات في مصنف واحد. يمكنك القيام بذلك كما يلي:
1. الرجاء تطبيق أداة دمج أوراق العمل بالنقر على Kutools Plus > دمج. انقر على موافق في مربع الحوار المنبثق التالي الخاص بـ Kutools لـ Excel.

2. في معالج دمج أوراق العمل، الرجاء تحديد خيار دمج أوراق عمل متعددة من المصنفات إلى مصنف واحد، ثم انقر على زر التالي. شاهد لقطة الشاشة:

3. يتم سرد جميع المصنفات المفتوحة وأوراق العمل المرتبطة بها في مربعات قائمة المصنفات وقائمة أوراق العمل، يمكنك النقر على إضافة > ملفات… أو مجلد… لإضافة المصنفات التي تريد دمجها. شاهد لقطة الشاشة:

أ. إضافة مصنفات للدمج
انقر ملفات… تحت إضافة زر، يمكنك إضافة مصنف واحد أو عدة مصنفات إلى قائمة المصنفات. إذا قمت بالنقر مجلد… وتحديد مجلد، سيتم إضافة جميع المصنفات الموجودة في المجلد المحدد إلى قائمة المصنفات في وقت واحد.
إذا قمت بالنقر مجلد…، فإنه سيضيف تلقائيًا جميع المصنفات في مجلد معين إلى قائمة المصنفات للدمج.
إذا قمت بالنقر ملفات OneDrive أو مجلد OneDrive، فإنه سيضيف تلقائيًا ملف أو عدة ملفات OneDrive من مجلد واحد أو مجلدات مختلفة حسب الحاجة.
ب. إزالة المصنفات من مربع قائمة المصنفات
يمكنك النقر على الزر ![]() لإزالة مصنف من مربع قائمة المصنفات.
لإزالة مصنف من مربع قائمة المصنفات.

انقر على الزر إزالة الكل لإزالة جميع المصنفات من مربع قائمة المصنفات مرة واحدة.
ج. فتح المصنفات المشفرة بكلمة مرور:
إذا كنت ترغب في دمج المصنفات المشفرة بكلمات مرور، الرجاء النقر على زر كلمة المرور .
في نافذة مدير كلمة المرور، انقر على زر الإضافة، أدخل كلمة مرور المصنف في مربع النص كلمة المرور، املأ التسمية وانقر على زر موافق. في نفس الوقت، يمكنك عرض اسم المصنف والمسار حسب الحاجة. كرر العملية حتى يتم إضافة كلمات مرور جميع المصنفات إلى المدير، ثم انقر على زر موافق لإغلاق النافذة. شاهد لقطة الشاشة:

د. حفظ أو الوصول إلى سيناريو واحد من عملياتك:
إذا كنت ترغب في حفظ إعدادات الخطوة 2 في دمج أوراق العمل للعمليات المستقبلية، انقر على سيناريو > حفظ… زر، ثم قم بتسمية السيناريو في مربع الحوار المنبثق. بهذا الشكل، لن تحتاج إلى إضافة المصنفات أو تحديد أوراق العمل مرارًا وتكرارًا في المستقبل، فقط انقر على زر فتح للاختيار بين العناصر المحفوظة من السيناريوهات.
بالإضافة إلى ذلك، يمكنك النقر على زر إدارة للوصول إلى إدارة السيناريو نافذة لإدارة السيناريوهات المحفوظة حسب الحاجة.
هـ: ترتيب جميع المصنفات وأوراق العمل المدرجة في الحوار:
من ترتيب قوائم التصفية المنسدلة، يمكنك ترتيب المصنفات أو أوراق العمل المدرجة حسب حاجتك.
و. ما هو زر نفس الورقة؟ في أسفل قائمة أوراق العمل، يوجد زر نفس الورقة. باستخدام هذا الزر، يمكنك بسهولة اختيار جميع أوراق العمل بنفس اسم الورقة عبر جميع المصنفات المحددة في قائمة المصنفات. على سبيل المثال، هناك 3 مصنفات تم التحقق منها في قائمة المصنفات، إذا قمت بالنقر على Sheet3 كما هو موضح في لقطة الشاشة أدناه، فسيتم اختيار جميع أوراق العمل بنفس اسم الورقة عبر المصنفات الثلاثة بعد النقر على زر نفس الورقة. شاهد لقطات الشاشة:
 |
|
 |
 |
 |
4. بعد إضافة وتحديد المصنفات وأوراق العمل التي تريد دمجها أو تجميعها، الرجاء النقر على زر التالي. في الخطوة 3، الرجاء تكوين الخيارات التالية:

1. لدمج أوراق العمل الفارغة / الخالية أم لا:
إذا كانت مصنفاتك تحتوي على أوراق عمل فارغة أو خالية، يمكنك الاحتفاظ بها أو تخطيها.
2. إدراج معلومات ورقة العمل:
إذا قمت بتحديد هذا الخيار، سيتم إدراج معلومات المصنف في الصف الأول من كل ورقة عمل كتعليق في المصنف المدمج.
3. إعادة تسمية أسماء أوراق العمل بعد الدمج:
إذا كنت ترغب في إدراج أو إضافة اسم المصنف الأصلي إلى أسماء أوراق العمل بعد الدمج، الرجاء تحديد خيار إضافة اسم المصنف وتحديد الموقع الذي تريد إدخال اسم المصنف فيه. يمكنك إدخاله قبل أو بعد اسم ورقة العمل الأصلي. في نفس الوقت، يمكنك تحديد فاصل بين اسم المصنف واسم ورقة العمل.
إذا كنت لا ترغب في إدراج أو إضافة اسم المصنف إلى أسماء أوراق العمل، الرجاء عدم تحديد خيار إضافة اسم المصنف.
5. انقر على زر إنهاء لدمج أوراق العمل، بعد دمج الأوراق، ستظهر نافذة لتحديد اسم الملف والموقع للمصنف المدمج، يمكنك تحديد اسم ملف وموقع لملفك المدمج، ثم انقر على زر حفظ. شاهد لقطة الشاشة:

ملاحظة: إذا لم تقم بحفظ إعدادات المصنف وأوراق العمل كسيناريو، ستظهر نافذة Kutools لـ Excel لتذكيرك بحفظ السيناريو. إذا قررت حفظه، انقر على زر نعم وقم بتسميته في مربع حوار حفظ السيناريو التالي. وإلا، انقر على زر لا. شاهد لقطة الشاشة:
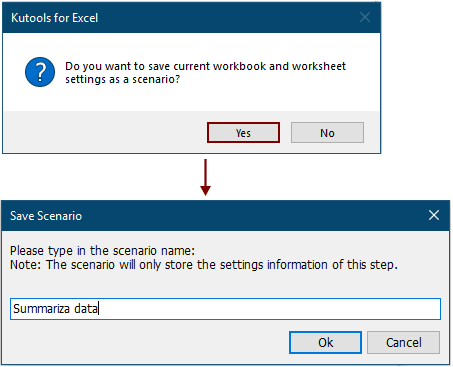
تم إنشاء مصنف جديد ويتم سرد حالة المصنفات المدمجة داخله. يمكنك النقر على رابط ملف النتيجة لفتح المصنف المدمج مباشرة.

ثم تم دمج أوراق العمل أو المصنفات المتعددة في مصنف جديد. في المصنف الجديد، سيكون هناك ورقة عمل باسم Kutools لـ Excel، وتحتوي على معلومات مفصلة حول المصنف الجديد كما هو موضح في لقطة الشاشة أدناه.

ملاحظة: إذا كنت تعتقد أن دمج الميزة مفيدة، يمكنك النقر على ![]() زر لمشاركتها مع أصدقائك.
زر لمشاركتها مع أصدقائك.
هل ترغب في معرفة كيفية دمج أو تجميع جميع أوراق العمل ذات الأسماء المتشابهة من مصنفات مختلفة في ورقة عمل واحدة؟ الرجاء الرجوع إلى دمج سريع / تجميع جميع أوراق العمل ذات الأسماء المتشابهة عبر المصنفات في ورقة عمل واحدة.
عرض توضيحي: دمج سريع / تجميع أوراق العمل / المصنفات أو ملفات CSV في مصنف واحد في Excel
أدوات إنتاجية موصى بها
Office Tab: استخدم التبويبات المريحة في Microsoft Office، تمامًا مثل Chrome و Firefox ومتصفح Edge الجديد. يمكنك التبديل بسهولة بين المستندات باستخدام التبويبات — لا مزيد من النوافذ المزدحمة. اعرف المزيد...
Kutools لـ Outlook: يوفر Kutools لـ Outlook أكثر من 100 ميزة قوية لبرنامج Microsoft Outlook 2010–2024 (والإصدارات الأحدث)، بالإضافة إلى Microsoft 365، مما يساعدك على تبسيط إدارة البريد الإلكتروني وزيادة الإنتاجية. اعرف المزيد...
Kutools لـ Excel
Kutools لـ Excel يقدم أكثر من 300 ميزة متقدمة لتحسين عملك في Excel 2010 – 2024 و Microsoft 365. الميزة أعلاه ليست سوى واحدة من العديد من الأدوات التي توفر الوقت والمستضمنة.

