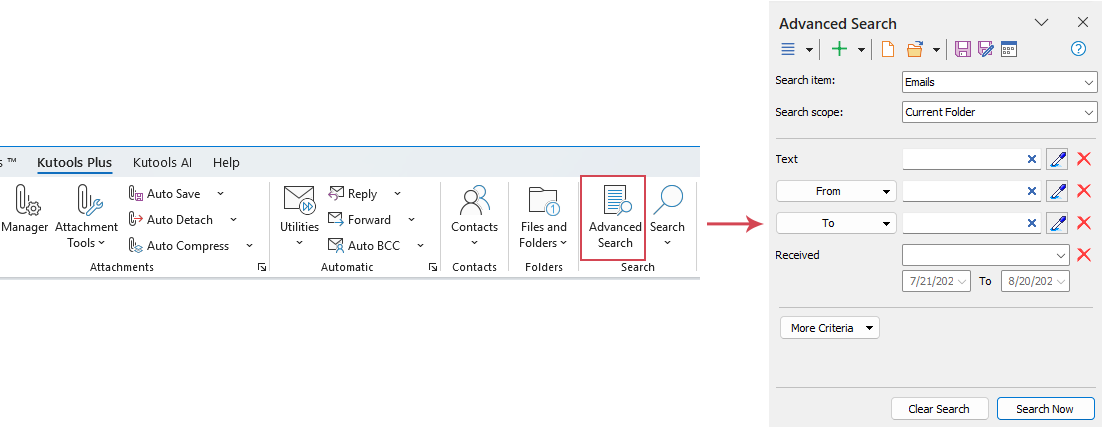البحث المتقدم عن البريد الإلكتروني وحفظ البحث المخصص في Outlook
أدوات Kutools لـ Outlook
في Outlook، تحدث عملية البحث عن رسائل البريد الإلكتروني باستخدام معايير متعددة بشكل متكرر، مثل البحث حسب المرسل أو محتوى النص أو الموضوعات وما إلى ذلك ضمن آلاف الرسائل عبر حسابات متعددة. هنا، أداة البحث المتقدم من Kutools لـ Outlook تدعم البحث عن رسائل البريد الإلكتروني بناءً على كلمات مفتاحية متعددة، كما تدعم حفظ استعلامات البحث لاستخدامها لاحقًا.
تطبيق هذه الأداة بالنقر على أدوات Kutools > البحث المتقدم
تطبيق هذه الأداة بالنقر على أدوات Kutools Plus > البحث المتقدم.
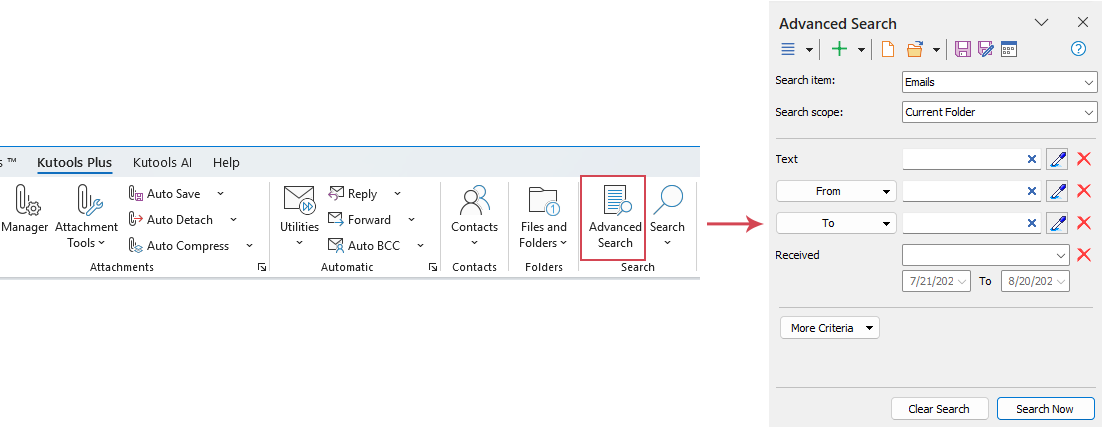
تحديد معايير متعددة
1. في عرض البريد الإلكتروني، انقر على أدوات Kutools Plus > البحث المتقدم لعرض لوحة البحث المتقدم.
2. في لوحة البحث المتقدم يمكنك اختيار نطاق البحث أولاً، حيث يتم تقديم خمس خيارات لك في قائمة نطاق البحث المنسدلة.
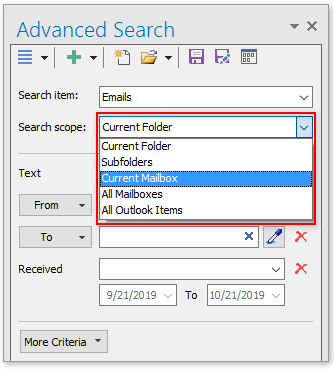
3. بعد ذلك يمكنك تحديد معايير البحث الخاصة بك في لوحة البحث المتقدم. لنفترض أنني أريد العثور على الرسائل التي تم إرسالها من support@extendoffice.com، ويحتوي نص الرسالة على كلمة تعليق، وتاريخ الاستلام بين 1/1/2018 إلى 10/1/2019. هنا، سأقوم بتعيين استعلامات البحث كما يلي:
1) انقر على المزيد من الخيارات لإضافة استعلامات البحث واحدة تلو الأخرى حسب الحاجة.
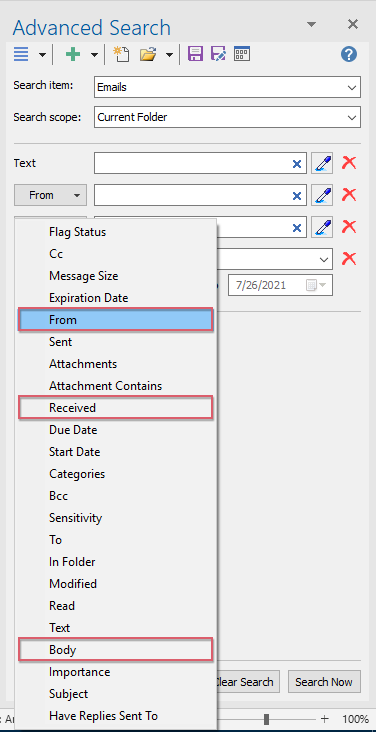
2) ثم حدد معايير البحث حسب حاجتك.
<1> في حقل من يمكنك استخدام عناوين البريد الإلكتروني من رسالتك الحالية، أو استخدام عناوين البريد الإلكتروني من دفتر العناوين الخاص بك، أو يمكنك أيضًا استخدام أداة الاستخراج ![]() لاستخراج العنوان الموجود في نص البريد الإلكتروني.
لاستخراج العنوان الموجود في نص البريد الإلكتروني.
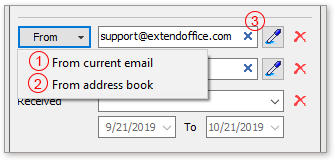
<2> في حقل النص يمكنك كتابة النص الذي تريد البحث عنه في مربع النص، أو يمكنك أيضًا استخدام أداة الاستخراج ![]() لاستخراج النص المحدد في البريد الإلكتروني إلى مربع النص.
لاستخراج النص المحدد في البريد الإلكتروني إلى مربع النص.
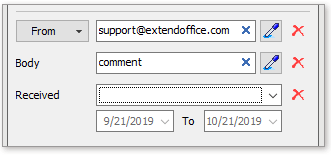
<3> في حقل تاريخ الاستلام يمكنك تحديد نطاق التاريخ كاليوم، هذا الشهر، الشهر الماضي، وما إلى ذلك. إذا كنت تريد تحديد تواريخ بين تاريخين، اختر مخصص من القائمة المنسدلة، ثم اكتب التواريخ.
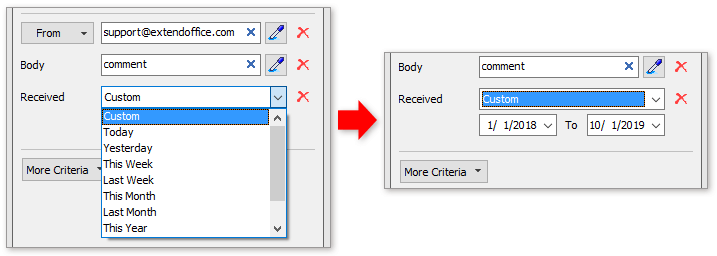
4. انقر على زر ابحث الآن ثم سيتم سرد جميع الرسائل التي تطابق هذه المعايير في لوحة القائمة .

حفظ استعلامات البحث
بعد تعيين استعلامات البحث، انقر على زر حفظ السيناريو الحالي .
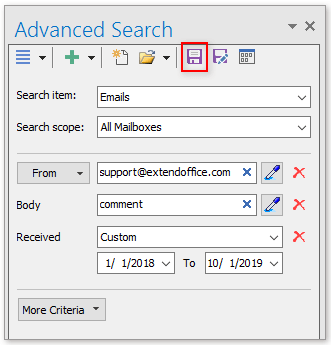
في نافذة Kutools for Outlook المنبثقة، اكتب اسمًا لهذا السيناريو، ثم انقر على موافق.

من الآن فصاعدًا، يمكنك إعادة استخدام معايير البحث بالضغط على زر فتح السيناريو المحفوظ لتحديد سيناريو واحد حسب الحاجة.
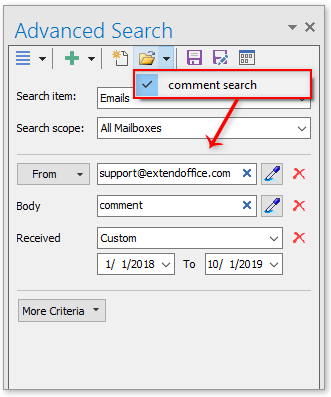
ملاحظة:
![]() أيقونة حفظ السيناريو الحالي، يمكنك الضغط عليها لحفظ معايير البحث الحالية في سيناريو جديد.
أيقونة حفظ السيناريو الحالي، يمكنك الضغط عليها لحفظ معايير البحث الحالية في سيناريو جديد.
![]() أيقونة إنشاء سيناريو جديد، اضغط عليها لإنشاء سيناريو جديد فارغ.
أيقونة إنشاء سيناريو جديد، اضغط عليها لإنشاء سيناريو جديد فارغ.
![]() المزيد من المعايير، مشابهة لزر المزيد من المعايير، اضغط عليها لعرض جميع المعايير التي يمكنك إضافتها للاستخدام.
المزيد من المعايير، مشابهة لزر المزيد من المعايير، اضغط عليها لعرض جميع المعايير التي يمكنك إضافتها للاستخدام.
![]() : إدارة السيناريوهات اضغط عليها لفتح نافذة البحث المتقدم - إدارة السيناريوهات حيث يمكنك إدارة جميع السيناريوهات التي قمت بإنشائها، مثل ترتيبها، إعادة تسميتها أو حذفها.
: إدارة السيناريوهات اضغط عليها لفتح نافذة البحث المتقدم - إدارة السيناريوهات حيث يمكنك إدارة جميع السيناريوهات التي قمت بإنشائها، مثل ترتيبها، إعادة تسميتها أو حذفها.
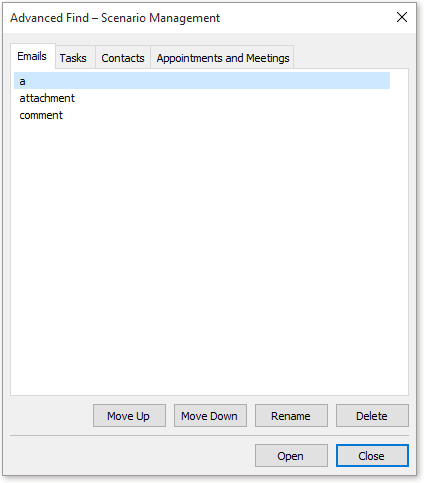
عرض توضيحي: البحث المتقدم عن البريد الإلكتروني
استكشف تبويب Kutools / Kutools Plus في هذا الفيديو – مليء بالميزات القوية، بما في ذلك أدوات الذكاء الاصطناعي المجانية! جرّب جميع الميزات مجانًا لمدة 30 يومًا دون أي قيود.
أفضل أدوات تعزيز الإنتاجية في المكتب
خبر عاجل: Kutools لـ Outlook يطلق إصدارًا مجانيًا!
جرب الإصدار الجديد كليًا من Kutools لـ Outlook مع أكثر من100 ميزة مذهلة! انقر لتنزيل الآن!
📧 أتمتة البريد الإلكتروني: الرد التلقائي (متوفر لـ POP وIMAP) / جدولة إرسال البريد الإلكتروني / نسخة تلقائية/مخفية بناءً على القاعدة عند إرسال البريد / التحويل التلقائي (قاعدة متقدمة) / إضافة التحية تلقائيًا / تقسيم تلقائي لرسائل البريد الإلكتروني متعددة المستلمين إلى رسائل فردية ...
📨 إدارة البريد الإلكتروني: استدعاء البريد الإلكتروني / حظر رسائل التصيد بناءً على الموضوعات أو أخرى / حذف البريد الإلكتروني المكرر / البحث المتقدم / تنظيم المجلدات ...
📁 إعدادات المرفقات الاحترافية: حفظ دفعة / فصل دفعة / ضغط دفعة / حفظ تلقائي / تفصيل تلقائي / ضغط تلقائي ...
🌟 جمالية الواجهة: 😊 المزيد من الرموز التعبيرية الجميلة والرائعة / تذكيرك عند وصول رسائل البريد الهامة / تصغير Outlook بدلًا من الإغلاق ...
👍 ميزات بنقرة واحدة: الرد على الجميع مع المرفقات / البريد الإلكتروني المضاد للتصيد / 🕘 عرض المنطقة الزمنية للمرسل ...
👩🏼🤝👩🏻 جهات الاتصال والتقويم: إضافة دفعة لجهات الاتصال من البريد الإلكتروني المحدد / تقسيم مجموعة جهات الاتصال إلى مجموعات فردية / إزالة تذكير عيد الميلاد ...
استخدم Kutools بلغتك المفضلة – يدعم الإنجليزية والإسبانية والألمانية والفرنسية والصينية وأكثر من40 لغة أخرى!
افتح Kutools لـ Outlook فورًا بنقرة واحدة. لا تنتظر، قم بالتنزيل الآن وارتقِ بإنتاجيتك!


🚀 تنزيل بنقرة واحدة — احصل على جميع إضافات Office
موصى به بقوة: Kutools لـ Office (خمسة في واحد)
بنقرة واحدة يمكنك تنزيل خمسة برامج تثبيت مرة واحدة — Kutools لـ Excel وOutlook وWord وPowerPoint وOffice Tab Pro. انقر لتنزيل الآن!
- ✅ سهولة بنقرة واحدة: قم بتنزيل جميع حزم التثبيت الخمسة دفعة واحدة.
- 🚀 جاهز لأي مهمة في Office: ثبّت الإضافات التي تحتاجها وقتما تشاء.
- 🧰 يتضمن: Kutools لـ Excel / Kutools لـ Outlook / Kutools لـ Word / Office Tab Pro / Kutools لـ PowerPoint