أنشئ قواعد باحتراف: إتقان إدارة البريد الإلكتروني مع القواعد المتقدمة في Kutools لـ Outlook
في عالم التواصل المهني المزدحم، يمكن أن يكون إدارة صندوق الوارد بكفاءة أمرًا بالغ الأهمية مثل أي قرار استراتيجي. يُعد Microsoft Outlook أداة أساسية لإدارة البريد الإلكتروني في العديد من الشركات، لكن مع ميزة القواعد المتقدمة في أدوات Kutools لـ Outlook، يمكن للمستخدمين تجاوز القيود التقليدية وتحسين عمليات البريد الإلكتروني لديهم. يستعرض هذا الدليل المزايا الفريدة للقواعد المتقدمة مقارنة بقواعد Outlook القياسية، ويوضح كيفية إعدادها، ويستكشف تطبيقات عملية تساعدك على إتقان بيئة بريدك الإلكتروني بكفاءة.
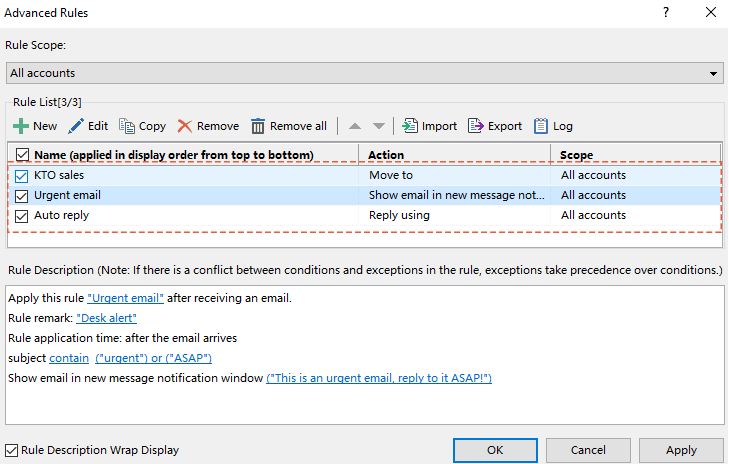
مقارنة القواعد المتقدمة في Kutools مع قواعد Outlook
بينما توفر القواعد الأصلية في Microsoft Outlook إمكانيات أساسية لإدارة البريد الإلكتروني، تأخذ ميزة القواعد المتقدمة في أدوات Kutools لـ Outlook إنتاجيتك إلى مستوى جديد. تقدم ميزة القواعد المتقدمة عدة مزايا واضحة مقارنة بقواعد Outlook القياسية. إليك نظرة تفصيلية على هذه الفوائد:
🌐 تطبيق متعدد الحسابات:
على عكس القواعد الأصلية في Outlook التي تُطبق فقط على حساب البريد الإلكتروني الذي تم إعدادها له، يمكن تطبيق القواعد المتقدمة في Kutools على عدة حسابات بريد إلكتروني داخل Outlook. تتيح هذه الميزة للمستخدمين تنفيذ قاعدة واحدة بسهولة على جميع الحسابات أو حسابات محددة ، مما يبسط العملية ويضمن التناسق عبر مختلف الاتصالات البريدية.
🚀 المزيد من الشروط لإنشاء القواعد:
تقدم القواعد المتقدمة في Kutools مجموعة أوسع من خيارات الشروط. على سبيل المثال، يمكن للمستخدمين تعيين شروط بناءً على لغة البريد الإلكتروني ، أو ما إذا كان اسم المرفق يحتوي على كلمات معينة ، أو نوع المرفق . هذه الشروط المضافة حديثًا تعزز بشكل كبير تنظيم وإدارة صندوق الوارد الخاص بك.
⚙️ تخصيص متقدم:
بينما قواعد Outlook تقتصر على إجراءات وشروط محددة مسبقًا، القواعد المتقدمة في Kutools توفر خيارات تخصيص واسعة، مما يسمح بإنشاء قواعد معقدة مع شروط متداخلة. على سبيل المثال، قواعد Outlook يمكن فقط التحقق مما إذا كان الموضوع أو النص يحتوي على كلمات معينة. في المقابل، القواعد المتقدمة يمكن تحديد شروط مثل "يحتوي على ", "لا يحتوي على ", "هو (دقيق) ", "ليس ", "يبدأ بـ ", "لا يبدأ بـ ", "ينتهي بـ ", و"لا ينتهي بـ ". بالإضافة إلى ذلك، عند التعامل مع نص كلمات معينة، قواعد Outlook يمكن فقط الجمع بين الشروط باستخدام "أو " (أي أن تحقق أي شرط يكفي لتفعيل القاعدة)، القواعد المتقدمة تسمح بمنطق أكثر تعقيدًا من خلال تمكين كل من العلاقات "و " (يجب تحقق جميع الشروط) و"أو " بين الشروط النصية. هذا يوفر تصفية أكثر دقة للبريد الإلكتروني.
📂 تصنيفات منظمة:
عند إعداد الشروط، تخلط قواعد Outlook جميع الشروط معًا. في المقابل، تعزز القواعد المتقدمة في Kutools التنظيم من خلال تصنيف الشروط بوضوح ضمن أنواع قواعد منفصلة، مما يبسط عملية الإعداد.
🔍 نظرة عامة أوضح:
توفر ميزة القواعد المتقدمة نظرة شاملة على جميع قواعدك، مع عرض واضح للإجراءات التي ستنفذها كل قاعدة. على سبيل المثال، إذا تم تعيين قاعدة لنقل بريد إلكتروني إلى مجلد محدد عند تحقق شروط معينة، سيعرض الواجهة الإجراء بوضوح كـ "نقل إلى ". هذا الوضوح لا يسهل فقط إدارة القواعد، بل يساعد أيضًا بشكل كبير في حل المشكلات.
🌟 واجهة سهلة الاستخدام:
بينما قد تكون واجهة قواعد Outlook معقدة للمستخدمين الجدد، فإن الواجهة البديهية للقواعد المتقدمة تجعل من السهل إعداد القواعد وإدارتها.
🤝 تكامل سلس:
تندمج القواعد المتقدمة في Kutools بسلاسة مع Outlook، مما يضمن توافق جميع رسائلك وإعداداتك الحالية، ويمكنك الاستمرار في استخدام Outlook دون أي انقطاع.
أمثلة على إنشاء قواعد باستخدام القواعد المتقدمة في Outlook
إن إنشاء وإدارة قواعد البريد الإلكتروني لا يجب أن يكون أمرًا معقدًا. تسهّل ميزة القواعد المتقدمة في أدوات Kutools لـ Outlook هذه العملية من خلال واجهة قوية وبديهية تلبي احتياجات المستخدمين المبتدئين والمحترفين على حد سواء. في هذا القسم، سنستعرض كيف يمكنك الاستفادة من القواعد المتقدمة لتبسيط سير عمل بريدك الإلكتروني، مع عرض ثلاثة أمثلة شائعة للقواعد في Outlook.
مثال1: نقل الرسائل تلقائيًا إلى مجلدات محددة
تعد هذه القاعدة ضرورية للمستخدمين الذين يتعاملون مع حجم كبير من الرسائل الواردة من مصادر متعددة. فهي تقوم تلقائيًا بفرز الرسائل في مجلدات مخصصة، مما يمكّن المستخدمين من ترتيب الأولويات والرد بشكل أكثر فعالية. على سبيل المثال، يتم نقل الرسائل التي تحتوي على كلمات مفتاحية معينة إلى المجلدات المناسبة. يساعد هذا التنظيم في الحفاظ على صندوق وارد مرتب ومنظم، مما يتيح للمستخدمين العثور بسرعة على الرسائل المتعلقة بمواضيع أو مشاريع محددة دون الحاجة للبحث في صندوق وارد مزدحم.
الخطوة1. تمكين ميزة القواعد المتقدمة وبدء إنشاء قاعدة جديدة
1. انتقل إلى علامة تبويب أدوات Kutools وانقر على القواعد المتقدمة.

2. في القواعد المتقدمة مربع الحوار، انقر على ![]() جديد زر لبدء إنشاء قاعدة جديدة.
جديد زر لبدء إنشاء قاعدة جديدة.

الخطوة2: إعداد الشروط للقاعدة
في هذا السيناريو، نهدف إلى نقل الرسائل التي تحتوي على العبارات 'أدوات Kutools لـ Outlook' و 'sales' أو 'KTO' و 'sales' في الموضوع أو النص إلى مجلد مخصص.
1. في مربع الحوار قاعدة جديدة – الخطوة1 من4 ، حدد خيار الموضوع أو النص يحتوي على كلمات معينة.
2. يظهر يحتوي على نص مربع الحوار. انقر على ![]() زر جديد.
زر جديد.

3. في مربع الحوار نص البحث، يرجى اتباع الخطوات التالية.
3.1 اكتب 'أدوات Kutools لـ Outlook' و 'sales' في مربع نص كلمة مفتاحية بحث جديدة.
3.2 انقر على إضافة.
3.3 انقر على موافق.

بهذا، يتم تحديد شرط أن الرسائل يجب أن تحتوي على الكلمتين معًا.
4. ثم يعود إلى يحتوي على نص مربع الحوار. لإضافة مجموعة بديلة من العبارات، يرجى النقر على ![]() جديد زر مرة أخرى.
جديد زر مرة أخرى.

5. في مربع الحوار نص البحث، كرر نفس الخطوات.
5.1 اكتب 'KTO' و 'sales' في مربع نص كلمة مفتاحية بحث جديدة .
5.2 انقر على إضافة.
5.3 انقر على موافق.

6. الآن تم إعداد الشرط بنجاح. سيتم تطبيق هذا الشرط على الرسائل التي تحتوي إما على 'أدوات Kutools لـ Outlook' و 'sales' أو 'KTO' و 'sales'. انقر على موافق.

7. انقر على التالي للانتقال إلى إعدادات الرد .

- بالإضافة إلى التحقق مما إذا كان الموضوع أو النص 'يحتوي على ' كلمات معينة، القواعد المتقدمة يمكنها أيضًا تحديد شروط مثل 'لا يحتوي على ', 'هو (دقيق) ', 'ليس ', 'يبدأ بـ ', 'لا يبدأ بـ ', 'ينتهي بـ ، و 'لا ينتهي بـ '.
ببساطة انقر على نص يحتوي على المسطر في قاعدة جديدة – الخطوة1 من4 مربع الحوار واختر من القائمة المنسدلة في مربع الحوار المنبثق قاعدة جديدة مربع الحوار. 
الخطوة3: إعداد الإجراءات للقاعدة
1. في مربع الحوار قاعدة جديدة – الخطوة2 من4 ، حدد خيار نقل إلى مجلد محدد .
2. في مربع الحوار حدد مجلدًا المنبثق، اختر المجلد المخصص.
3. انقر على موافق.

4. انقر على التالي للانتقال إلى إعدادات الاستثناءات .

الخطوة4: إعداد الاستثناءات للقاعدة
في مربع الحوار قاعدة جديدة – الخطوة3 من4 ، حدد الاستثناءات. في هذا المثال، لا توجد استثناءات، لذا انقر على التالي.

الخطوة5: إكمال إعداد القاعدة
1. في مربع الحوار قاعدة جديدة – الخطوة4 من4 ، أدخل اسم القاعدة في مربع نص اسم القاعدة .
2. (اختياري) أدخل ملاحظات القاعدة في مربع نص ملاحظات القاعدة .
3. انقر على موافق.

- إذا كنت ترغب في تطبيق هذه القاعدة على حسابات محددة بدلاً من جميع الحسابات، يرجى تحديد الحسابات من قائمة نطاق القاعدة المنسدلة.

- بشكل افتراضي، يتم تحديد مربع تمكين هذه القاعدة . إذا كنت لا ترغب في تمكين القاعدة، قم بإلغاء تحديد المربع.
النتيجة
الآن تم إنشاء القاعدة بنجاح. انقر على موافق لإنهاء الإعدادات. من الآن فصاعدًا، إذا كانت الرسائل الواردة تحتوي على الكلمات 'أدوات Kutools لـ Outlook' و 'sales' أو 'KTO' و 'sales' في الموضوع أو النص، سيتم نقلها إلى المجلد المخصص.

مثال2: إعداد تنبيهات للاتصالات ذات الأولوية العالية
من الضروري للمستخدمين مثل المدراء الرد بسرعة على الاتصالات الواردة من الإدارة العليا أو العملاء المهمين لضمان اتخاذ قرارات فعالة ورضا العملاء. لتسهيل ذلك، يمكنهم إعداد قاعدة لتفعيل تنبيه على سطح المكتب كلما تم استلام رسالة بريد إلكتروني تحتوي على كلمات مثل "عاجل" أو "بأسرع وقت" في سطر الموضوع. يضمن تطبيق هذه القاعدة أن يتم إخطار المدراء فورًا بشأن الرسائل الهامة، مما يمكّنهم من معالجة القضايا الحرجة بسرعة والحفاظ على مستويات عالية من الاستجابة والاحترافية.
الخطوة1. تمكين ميزة القواعد المتقدمة وبدء إنشاء قاعدة جديدة
1. انتقل إلى علامة تبويب أدوات Kutools وانقر على القواعد المتقدمة.

2. في القواعد المتقدمة مربع الحوار، انقر على ![]() جديد زر لبدء إنشاء قاعدة جديدة.
جديد زر لبدء إنشاء قاعدة جديدة.

الخطوة2: إعداد الشروط للقاعدة
في هذا السيناريو، نهدف إلى تفعيل تنبيه على سطح المكتب كلما تم استلام رسالة بريد إلكتروني تحتوي على كلمات مثل "عاجل" أو "بأسرع وقت" في سطر الموضوع.
1. في مربع الحوار قاعدة جديدة – الخطوة1 من4 ، حدد خيار الموضوع يحتوي على كلمات معينة .
2. يظهر يحتوي على نص مربع الحوار. انقر على ![]() زر جديد.
زر جديد.

3. في مربع الحوار نص البحث، يرجى اتباع الخطوات التالية.
3.1 اكتب 'عاجل' في مربع نص كلمة مفتاحية بحث جديدة.
3.2 انقر على إضافة.
3.3 انقر على موافق.

بهذا، يتم تحديد شرط أن الرسائل يجب أن تحتوي على كلمة 'عاجل'.
4. ثم يعود إلى يحتوي على نص مربع الحوار. لإضافة نص بديل، يرجى النقر على ![]() جديد زر مرة أخرى.
جديد زر مرة أخرى.

5. في مربع الحوار نص البحث، كرر نفس الخطوات.
5.1 اكتب 'بأسرع وقت' في مربع نص كلمة مفتاحية بحث جديدة .
5.2 انقر على إضافة.
5.3 انقر على موافق.

6. الآن تم إعداد الشرط بنجاح. سيتم تطبيق هذا الشرط على الرسائل التي تحتوي إما على 'عاجل' أو 'بأسرع وقت'. انقر على موافق.

7. انقر على التالي للانتقال إلى إعدادات الرد .

- بالإضافة إلى التحقق مما إذا كان الموضوع أو النص 'يحتوي على ' كلمات معينة، القواعد المتقدمة يمكنها أيضًا تحديد شروط مثل 'لا يحتوي على ', 'هو (دقيق) ', 'ليس ', 'يبدأ بـ ', 'لا يبدأ بـ ', 'ينتهي بـ ، و 'لا ينتهي بـ '.
ببساطة انقر على نص يحتوي على المسطر في قاعدة جديدة – الخطوة1 من4 مربع الحوار واختر من القائمة المنسدلة في مربع الحوار المنبثق قاعدة جديدة مربع الحوار. 
الخطوة3: إعداد الإجراءات للقاعدة
1. في مربع الحوار قاعدة جديدة – الخطوة2 من4 ، حدد خيار عرض البريد الإلكتروني في نافذة إشعار الرسائل الجديدة مع رسالة محددة .
2. في مربع الحوار قاعدة جديدة الذي يظهر، أدخل الرسالة المحددة كما هو موضح أدناه لتنبيه سطح المكتب.
"هذه رسالة عاجلة، يرجى الرد عليها بأسرع وقت!"
3. انقر على موافق.

4. انقر على التالي للانتقال إلى إعدادات الاستثناءات .

الخطوة4: إعداد الاستثناءات للقاعدة
في مربع الحوار قاعدة جديدة – الخطوة3 من4 ، حدد الاستثناءات. في هذا المثال، لا توجد استثناءات، لذا انقر على التالي.

الخطوة5: إكمال إعداد القاعدة
1. في مربع الحوار قاعدة جديدة – الخطوة4 من4 ، أدخل اسم القاعدة في مربع نص اسم القاعدة .
2. (اختياري) أدخل ملاحظات القاعدة في مربع نص ملاحظات القاعدة .
3. انقر على موافق.

- إذا كنت ترغب في تطبيق هذه القاعدة على حسابات محددة بدلاً من جميع الحسابات، يرجى تحديد الحسابات من قائمة نطاق القاعدة المنسدلة.

- بشكل افتراضي، يتم تحديد مربع تمكين هذه القاعدة . إذا كنت لا ترغب في تمكين القاعدة، قم بإلغاء تحديد المربع.
النتيجة
الآن تم إنشاء القاعدة بنجاح. انقر على موافق لإنهاء الإعدادات. من الآن فصاعدًا، كلما وصلت رسالة بريد إلكتروني تحتوي على كلمات مثل "عاجل" أو "بأسرع وقت" في سطر الموضوع، سيظهر تنبيه على سطح المكتب يعرض الرسالة "هذه رسالة عاجلة، يرجى الرد عليها بأسرع وقت!".

مثال3: أتمتة الردود على الاستفسارات الشائعة
تعد هذه القاعدة مثالية لأدوار خدمة العملاء حيث تحتوي العديد من الرسائل المستلمة على أسئلة متكررة. تتيح القواعد المتقدمة في Kutools إعداد قواعد للرد تلقائيًا على الاستفسارات الشائعة، مثل طلبات معلومات المنتج أو الأسعار، باستخدام قالب رد مكتوب مسبقًا. من خلال أتمتة الردود، يمكن للفرق التركيز أكثر على الاستفسارات المعقدة، مما يحسن الكفاءة العامة ورضا العملاء.
الخطوة1. تمكين ميزة القواعد المتقدمة وبدء إنشاء قاعدة جديدة
1. انتقل إلى علامة تبويب أدوات Kutools وانقر على القواعد المتقدمة.

2. في القواعد المتقدمة مربع الحوار، انقر على ![]() جديد زر لبدء إنشاء قاعدة جديدة.
جديد زر لبدء إنشاء قاعدة جديدة.

الخطوة2: إعداد الشروط للقاعدة
في هذا السيناريو، نهدف إلى الرد تلقائيًا على رسالة بريد إلكتروني باستخدام قالب مكتوب مسبقًا كلما تم استلام رسالة تحتوي على 'معلومات' أو 'تفاصيل المنتج' في سطر الموضوع.
1. في مربع الحوار قاعدة جديدة – الخطوة1 من4 ، حدد خيار الموضوع يحتوي على كلمات معينة .
2. يظهر يحتوي على نص مربع الحوار. انقر على ![]() زر جديد.
زر جديد.

3. في مربع الحوار نص البحث، يرجى اتباع الخطوات التالية.
3.1 اكتب 'معلومات' في مربع نص كلمة مفتاحية بحث جديدة.
3.2 انقر على إضافة.
3.3 انقر على موافق.

بهذا، يتم تحديد شرط أن الرسائل يجب أن تحتوي على كلمة 'معلومات'.
4. ثم يعود إلى يحتوي على نص مربع الحوار. لإضافة نص بديل، يرجى النقر على ![]() جديد زر مرة أخرى.
جديد زر مرة أخرى.

5. في مربع الحوار نص البحث، كرر نفس الخطوات.
5.1 اكتب 'تفاصيل المنتج' في مربع نص كلمة مفتاحية بحث جديدة .
5.2 انقر على إضافة.
5.3 انقر على موافق.

6. الآن تم إعداد الشرط بنجاح. سيتم تطبيق هذا الشرط على الرسائل التي تحتوي إما على 'معلومات' أو 'تفاصيل المنتج'. انقر على موافق.

7. انقر على التالي للانتقال إلى إعدادات الرد .

- بالإضافة إلى التحقق مما إذا كان الموضوع أو النص 'يحتوي على ' كلمات معينة، القواعد المتقدمة يمكنها أيضًا تحديد شروط مثل 'لا يحتوي على ', 'هو (دقيق) ', 'ليس ', 'يبدأ بـ ', 'لا يبدأ بـ ', 'ينتهي بـ ، و 'لا ينتهي بـ '.
ببساطة انقر على نص يحتوي على المسطر في قاعدة جديدة – الخطوة1 من4 مربع الحوار واختر من القائمة المنسدلة في مربع الحوار المنبثق قاعدة جديدة مربع الحوار. 
الخطوة3: إعداد الإجراءات للقاعدة
1. في مربع الحوار قاعدة جديدة – الخطوة2 من4 ، حدد خيار الرد بقالب محدد .
2. في مربع الحوار قالب الرد الذي يظهر، أدخل بادئة الموضوع في مربع نص إزالة بادئة الموضوع.
3. تابع بإدخال نص الرد في مربع النص.
4. انقر على موافق.

4. انقر على التالي للانتقال إلى إعدادات الاستثناءات .

الخطوة4: إعداد الاستثناءات للقاعدة
في مربع الحوار قاعدة جديدة – الخطوة3 من4 ، حدد الاستثناءات. في هذا المثال، لا توجد استثناءات، لذا انقر على التالي.

الخطوة5: إكمال إعداد القاعدة
1. في مربع الحوار قاعدة جديدة – الخطوة4 من4 ، أدخل اسم القاعدة في مربع نص اسم القاعدة .
2. (اختياري) أدخل ملاحظات القاعدة في مربع نص ملاحظات القاعدة .
3. انقر على موافق.

- إذا كنت ترغب في تطبيق هذه القاعدة على حسابات محددة بدلاً من جميع الحسابات، يرجى تحديد الحسابات من قائمة نطاق القاعدة المنسدلة.

- بشكل افتراضي، يتم تحديد مربع تمكين هذه القاعدة . إذا كنت لا ترغب في تمكين القاعدة، قم بإلغاء تحديد المربع.
النتيجة
الآن تم إنشاء القاعدة بنجاح. انقر على موافق لإنهاء الإعدادات. من الآن فصاعدًا، سيتم الرد تلقائيًا على أي رسالة واردة تحتوي على 'معلومات' أو 'تفاصيل المنتج' في سطر الموضوع باستخدام قالب الرد الذي قمت بإعداده مسبقًا.

في مربع حوار القواعد المتقدمة، توجد أزرار في شريط الأدوات.
 : انقر على هذا الزر لإنشاء قاعدة جديدة.
: انقر على هذا الزر لإنشاء قاعدة جديدة. : حدد قاعدة، ثم انقر على هذا الزر لتحريرها.
: حدد قاعدة، ثم انقر على هذا الزر لتحريرها. : حدد قاعدة، ثم انقر على هذا الزر لنسخها.
: حدد قاعدة، ثم انقر على هذا الزر لنسخها. : حدد قاعدة، ثم انقر على هذا الزر لحذفها.
: حدد قاعدة، ثم انقر على هذا الزر لحذفها. : انقر على هذا الزر لحذف جميع القواعد.
: انقر على هذا الزر لحذف جميع القواعد. : حدد قاعدة، وانقر على هذا الزر لتحريكها للأعلى.
: حدد قاعدة، وانقر على هذا الزر لتحريكها للأعلى. : حدد قاعدة، وانقر على هذا الزر لتحريكها للأسفل.
: حدد قاعدة، وانقر على هذا الزر لتحريكها للأسفل. : انقر على هذا الزر لاستيراد القواعد إلى قائمة القواعد.
: انقر على هذا الزر لاستيراد القواعد إلى قائمة القواعد. : انقر على هذا الزر لتصدير جميع القواعد.
: انقر على هذا الزر لتصدير جميع القواعد. : انقر على هذا الزر لعرض العملية
: انقر على هذا الزر لعرض العملية : إذا قمت بتحديد هذا الخيار، سيتم التفاف وصف القاعدة في مربع وصف القاعدة أعلاه تلقائيًا بناءً على عرض مربع حوار القواعد المتقدمة .
: إذا قمت بتحديد هذا الخيار، سيتم التفاف وصف القاعدة في مربع وصف القاعدة أعلاه تلقائيًا بناءً على عرض مربع حوار القواعد المتقدمة .
- في مربع حوار القواعد المتقدمة، حدد المربع بجانب الاسم لتمكين أو تعطيل جميع القواعد.
- في مربع حوار القواعد المتقدمة، يمكنك استخدام قائمة النقر بزر الماوس الأيمن لتنفيذ المزيد من العمليات.

- إذا قمت بإنشاء عدة قواعد في مربع حوار القواعد المتقدمة، سيتم تنفيذ هذه القواعد من الأعلى إلى الأسفل.
أفضل أدوات الإنتاجية لمجموعة Office
خبر عاجل: أدوات Kutools لـ Outlook تطلق إصدارًا مجانيًا!
جرّب الآن الإصدار المجاني الجديد كليًا من أدوات Kutools لـ Outlook مع أكثر من70 ميزة مذهلة، متاحة لك مدى الحياة! انقر للتحميل الآن!
📧 أتمتة البريد الإلكتروني: الرد التلقائي (متوفر لـ POP وIMAP) / جدولة إرسال البريد / نسخة تلقائية/مخفية حسب القواعد عند الإرسال / التحويل التلقائي (قاعدة متقدمة) / إضافة التحية تلقائيًا / تقسيم رسائل البريد الإلكتروني متعددة المستلمين تلقائيًا إلى رسائل فردية ...
📨 إدارة البريد الإلكتروني: استدعاء البريد الإلكتروني / حظر رسائل الاحتيال حسب الموضوعات وغيرها / حذف الرسائل المكررة / البحث المتقدم / تنظيم المجلدات ...
📁 المرفقات الاحترافية: حفظ دفعي / فصل دفعي / ضغط دفعي / حفظ تلقائي / تفصيل تلقائي / ضغط تلقائي ...
🌟 سحر الواجهة: 😊 المزيد من الرموز التعبيرية الجميلة والرائعة / تنبيهك عند وصول رسائل هامة / تصغير Outlook بدلاً من الإغلاق ...
👍 ميزات بنقرة واحدة: الرد على الجميع مع المرفقات / رسائل البريد الإلكتروني المضادة للتصيد / 🕘 عرض المنطقة الزمنية للمرسل ...
👩🏼🤝👩🏻 جهات الاتصال والتقويم: إضافة جهات اتصال دفعة واحدة من الرسائل المحددة / تقسيم مجموعة جهات الاتصال إلى مجموعات فردية / إزالة تذكير عيد الميلاد ...
افتح أدوات Kutools لـ Outlook فورًا بنقرة واحدة. لا تنتظر، قم بالتحميل الآن وزد من إنتاجيتك!


جدول المحتويات
- مقارنة القواعد المتقدمة في Kutools مع قواعد Outlook
- أمثلة على إنشاء قواعد باستخدام القواعد المتقدمة في Outlook
- نقل الرسائل تلقائيًا إلى مجلدات محددة
- إعداد تنبيهات للاتصالات ذات الأولوية العالية
- أتمتة الردود على الاستفسارات الشائعة
- أفضل أدوات الإنتاجية المكتبية
- التعليقات



