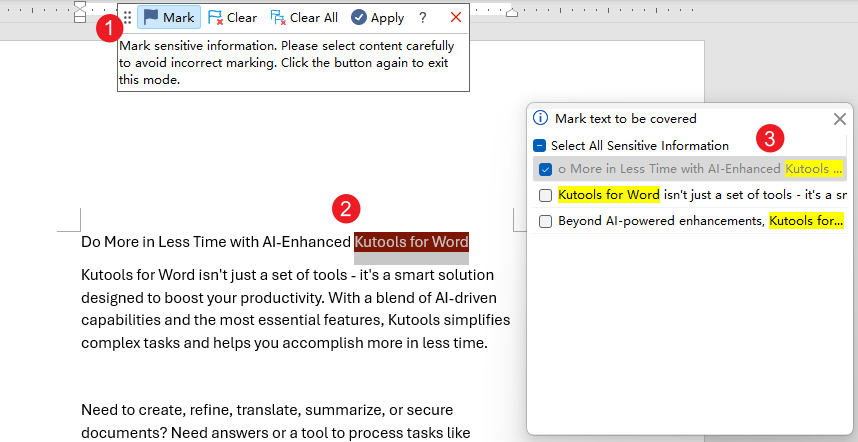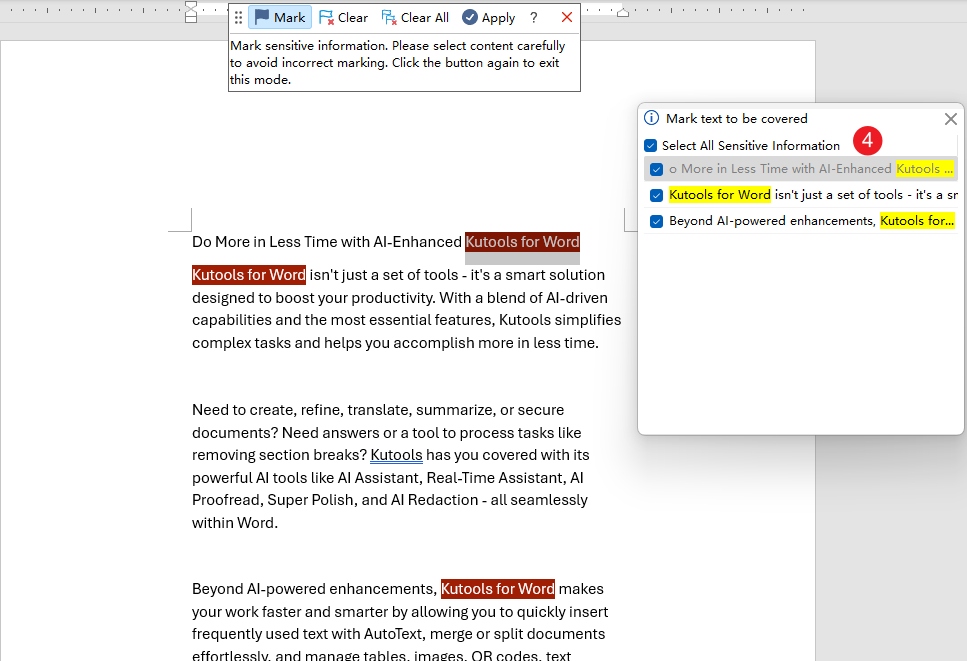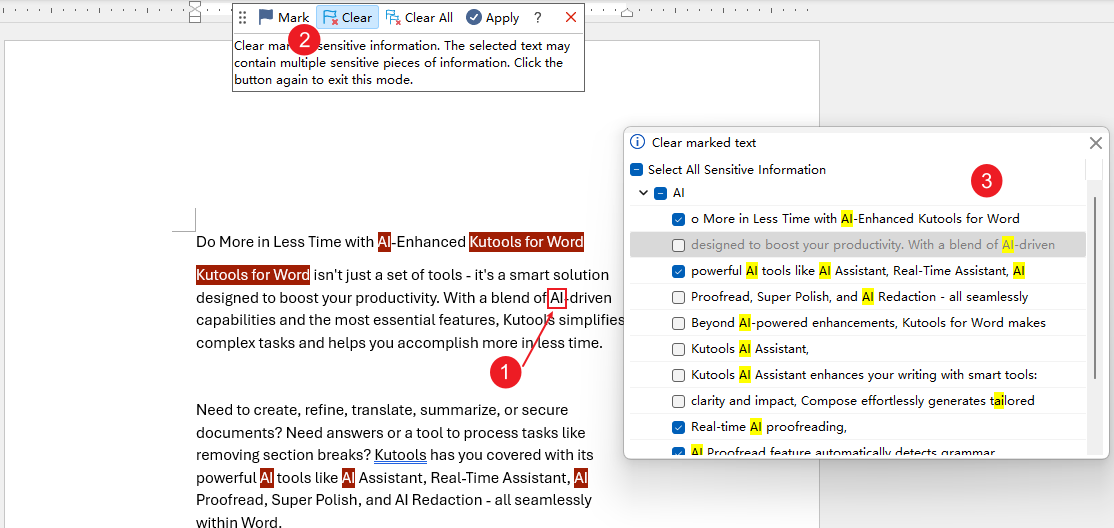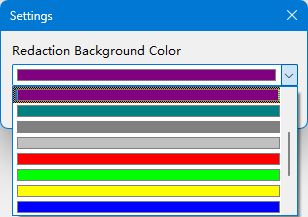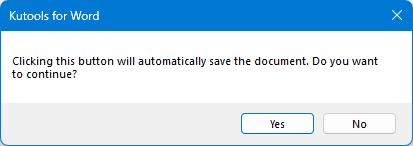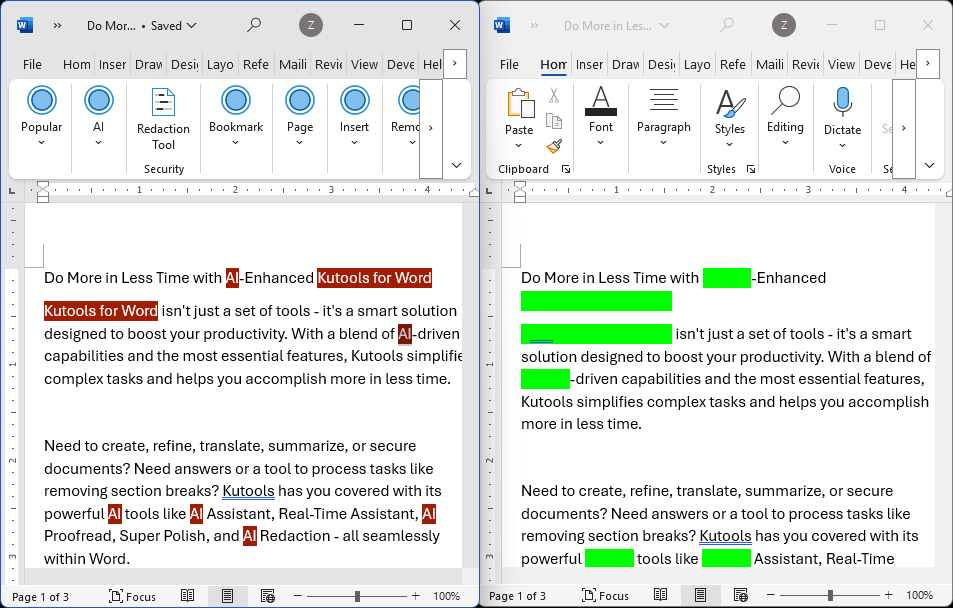كيفية إخفاء أو التعتيم على المعلومات الحساسة في Word
Kutools for Word
يمكن أن يكون إخفاء المعلومات الحساسة في مستندات Word مهمة مملة وعرضة للخطأ، خاصة عند التعامل مع مستندات كبيرة. سواء كنت محترفًا قانونيًا، أو موظف امتثال، أو أي شخص يعمل مع معلومات حساسة، فإن ضمان إخفاء البيانات الخاصة بشكل كامل أمر بالغ الأهمية.
تقدم Kutools for Word حلًا فعالاً وسهل الاستخدام مع أداة التعتيم التي تم تقديمها حديثًا. ستقودك هذه التعليمات إلى استخدام هذه الميزة القوية لتأمين مستنداتك بفعالية.
لماذا تحتاج أداة التعتيم
يمكن أن يكون التعتيم اليدوي على النصوص في Word عملية محفوفة بالمخاطر ومكلفة من حيث الوقت. قد تفوتك بعض الحالات من النصوص أو ترتكب أخطاء تؤدي إلى ترك المعلومات الحساسة مكشوفة. تُبسّط أداة التعتيم في Kutools for Word هذه العملية من خلال السماح لك بتمييز وإزالة وتطبيق التعتيم عبر المستند بأكمله بنقرات قليلة.
تفعيل أداة التعتيم
على علامة التبويب Kutools، انقر على زر أداة التعتيم. وسيظهر شريط أدوات.

![]()
نصيحة: عندما تفتح أداة التعتيم لأول مرة، سترى نافذة مساعدة توضح سيناريوهات تطبيق الأداة وتوفر لمحة عن ميزاتها. فقط انقر على زر الإغلاق.
وضع علامات على النصوص للتعتيم
انقر على زر تمييز في شريط الأدوات لفتح جزء تمييز النص ليتم تغطيته.
حدد النص الذي تريد تعتيمه.
سيتم سرد جميع الجمل التي تحتوي على النص المحدد في جزء تمييز النص ليتم تغطيته.
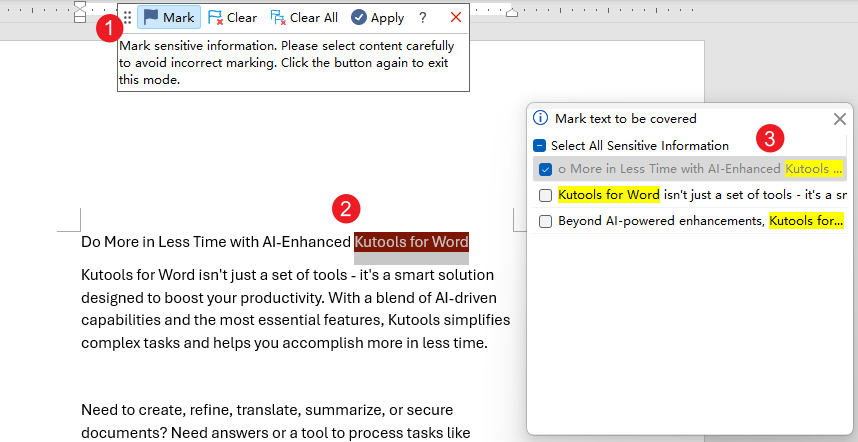
في الجزء، اختر المكان الذي تريد فيه وضع علامة على النص، أو انقر فوق تحديد جميع المعلومات الحساسة لتحديد كل الحالات.
سيقوم الأداة باكتشاف وتمييز كل حالة من النص المحدد في المستند تلقائيًا.
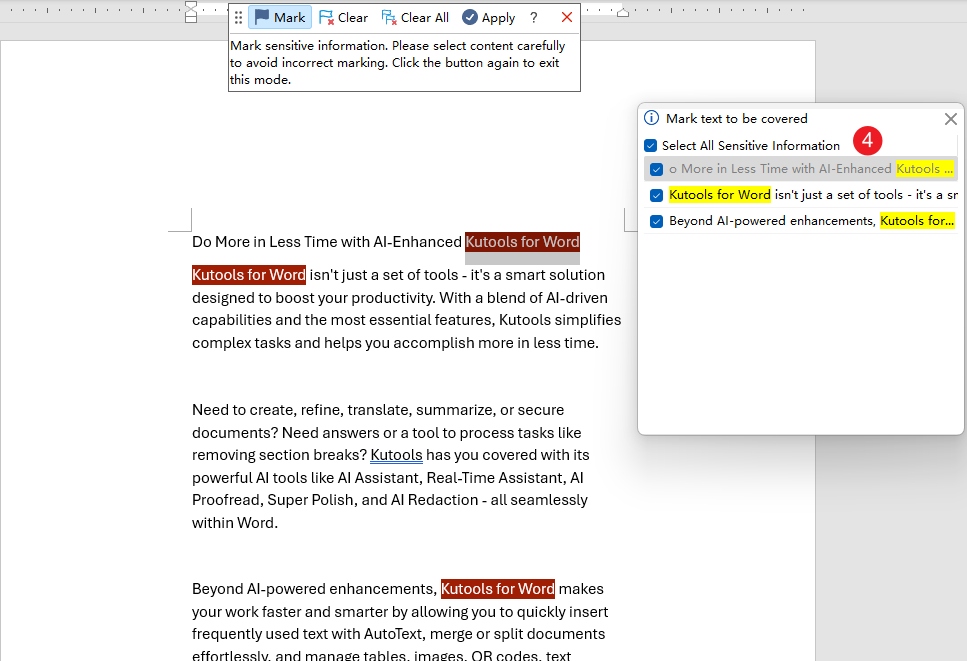
لمتابعة وضع علامات على محتوى حساس آخر، ضع المؤشر في أي مكان على الصفحة وكرر الخطوات من 2 إلى 4.
✨ ملاحظة: للحصول على أفضل النتائج، ضع المؤشر في منطقة فارغة من الصفحة (لا تقم بتمييز أي نص موجود) قبل اختيار النص الحساس التالي للتعتيم.

عرض:

مسح العلامات
مسح جميع العلامات عبر المستند:
انقر على زر إزالة كافة في شريط الأدوات لإزالة كل النصوص المميزة عبر المستند.

لإزالة العلامات المحددة التي تم إضافتها عن طريق الخطأ، اتبع الخطوات التالية:
✨ ملاحظة: قبل المتابعة، تأكد من وضع المؤشر في منطقة فارغة من الصفحة أو الخروج من وضع التحديد.
حدد النص الذي تريد إلغاء تمييزه، أو حدد الجملة التي تحتوي على النص المميز.
انقر على زر إزالة في شريط الأدوات لفتح جزء إزالة النص المميز.
في الجزء، قم بإلغاء تحديد النص الذي لم تعد ترغب في تمييزه. لإلغاء تمييز الكل، ما عليك سوى إلغاء تحديد تحديد جميع المعلومات الحساسة.
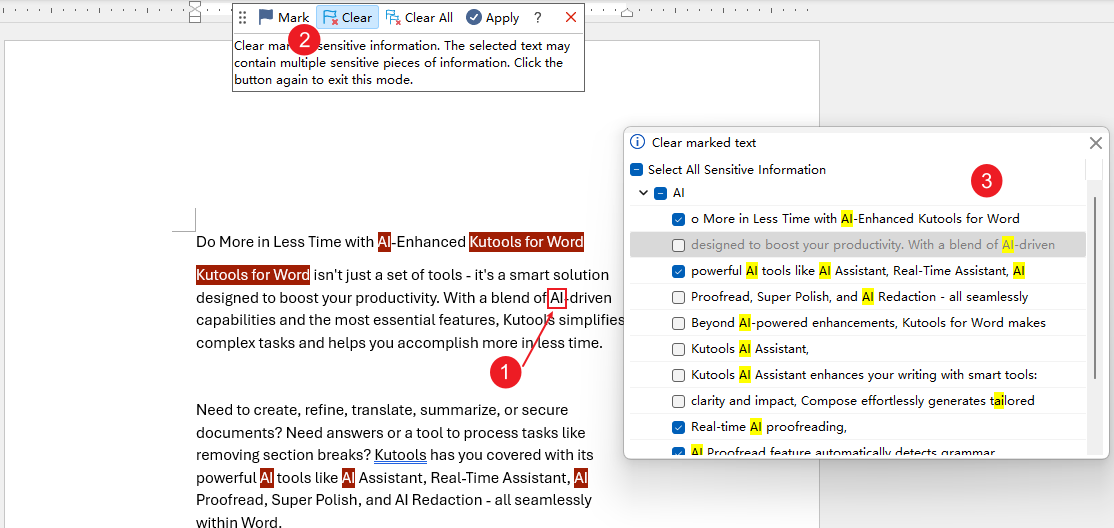
ستقوم الأداة بإزالة العلامة من كل الحالات لهذا النص عبر المستند.
عرض:

تطبيق التعتيم
بمجرد أن تقوم بتمييز كل النصوص اللازمة، انقر على زر تطبيق.

ستظهر نافذة الإعدادات، مما يتيح لك اختيار لون الخلفية للتعتيم. بعد اختيار اللون، انقر على موافق للمتابعة.
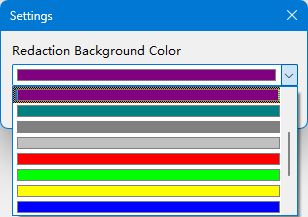
بعد ذلك، ستظهر نافذة تأكيد:
- انقر نعم لحفظ المستند مع النص المميز وتطبيق التعتيم.
- انقر لا لإلغاء عملية التعتيم.
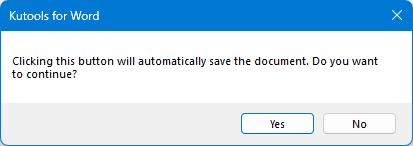
إذا نقرت نعم، سيتم إنشاء مستند جديد مع كل النصوص المميزة مخفية بالكامل. سيتم فتح المستند الأصلي والمستند المعدّل جنبًا إلى جنب لسهولة المقارنة.
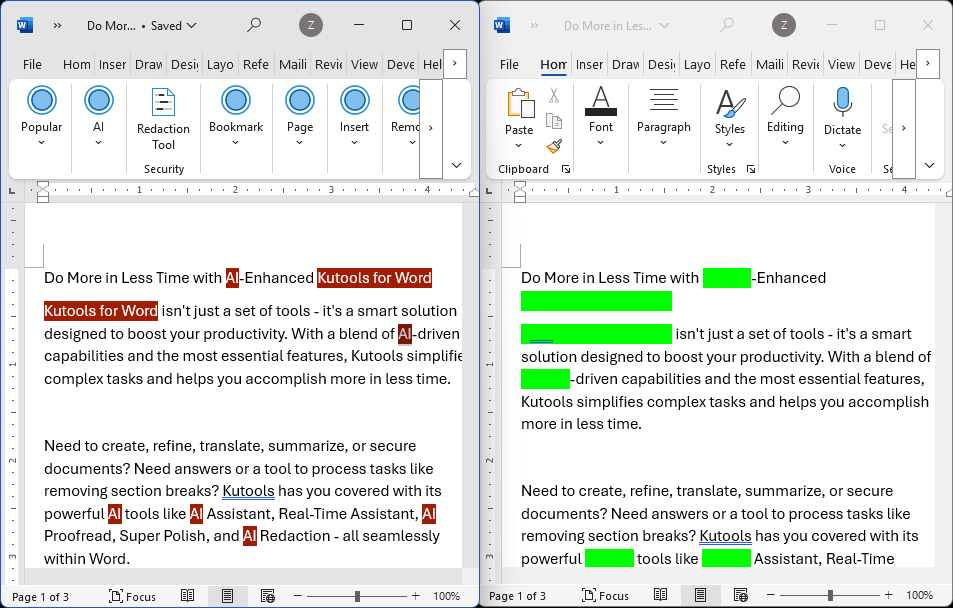
✨ ملاحظة: وفي الوقت نفسه، تم حفظ المستند الجديد الذي يحتوي على العلامات في نفس موقع الملف الأصلي، مع إضافة "-معدل" إلى اسم الملف الأصلي.
إغلاق شريط أدوات التعتيم
إذا كنت ترغب في إغلاق شريط أدوات التعتيم مؤقتًا، انقر على زر الإغلاق.
![]()
ستبقى أي علامات قمت بها في مكانها حتى تستخدم زر إزالة أو إزالة كافة، مما يسمح لك بإخفاء شريط الأدوات دون فقدان عملك.
ما سبق هو كل المحتوى ذي الصلة بأداة التعتيم في Kutools for Word. آمل أن تكون هذه التعليمات مفيدة لك. إذا كنت تبحث عن استكشاف المزيد من ميزات Word التي توفرها Kutools، يرجى زيارة صفحة المنتج للوصول إلى مجموعتنا الواسعة من تعليمات الميزات.
أفضل أدوات زيادة الإنتاجية لمكتبك
Kutools لـ Word - ارتقِ بتجربتك في Word مع أكثر من 100 ميزة رائعة!
🤖 ميزات الذكاء الاصطناعي في Kutools: مساعد الذكاء الاصطناعي / مساعد الوقت الحقيقي / تلميع فائق (يحافظ على التنسيقات) / ترجمة فائقة (يحافظ على التنسيقات) / إخفاء المعلومات باستخدام الذكاء الاصطناعي / التدقيق اللغوي بالذكاء الاصطناعي...
📘 إتقان المستندات: تقسيم الصفحات / دمج المستندات / تصدير النطاق إلى تنسيقات متعددة (PDF/TXT/DOC/HTML...) / تحويل جماعي إلى PDF...
✏ تحرير النص: البحث والاستبدال الجماعي عبر ملفات متعددة / تغيير حجم جميع الصور / تحويل صفوف وأعمدة الجدول / تحويل الجدول إلى نص...
🧹 تنظيف سهل: إزالة المسافات الزائدة / فواصل الأقسام / مربعات النص / الروابط التشعبية / للمزيد من أدوات الإزالة، انتقل إلى مجموعة إزالة...
➕ إدراجات مبتكرة: إدراج الفواصل بالألاف / مربعات اختيار / أزرار راديو / رمز QR / باركود / عدة صور / اكتشف المزيد ضمن مجموعة إدراج...
🔍 تحديدات دقيقة: تحديد صفحات محددة / جداول / أشكال / فقرات عنوان / عزز التنقل بالمزيد من ميزات تحديد النطاق...
⭐ تحسينات مميزة: التنقل إلى أي نطاق / إدراج تلقائي للنص المتكرر / التبديل بين نوافذ المستند / 11 أداة تحويل...
🌍 يدعم أكثر من40 لغة: استخدم Kutools بلغتك المفضلة – يدعم الإنجليزية، الإسبانية، الألمانية، الفرنسية، الصينية وأكثر من40 لغة أخرى!

✨ Kutools لـ Office – تثبيت واحد، خمس أدوات قوية!
يشمل Office Tab Pro · Kutools لـ Excel · أدوات Kutools لـ Outlook · Kutools لـ Word · Kutools لـ PowerPoint
📦 احصل على جميع الأدوات الخمسة في مجموعة واحدة | 🔗 تكامل سلس مع Microsoft Office | ⚡ وفر وقتك وزد إنتاجيتك فوراً
أفضل أدوات زيادة الإنتاجية لمكتبك
Kutools لـ Word - 100+ أدوات لـ Word
- 🤖 ميزات الذكاء الاصطناعي في Kutools: مساعد الذكاء الاصطناعي / مساعد الوقت الحقيقي / تلميع فائق / ترجمة فائقة / إخفاء المعلومات باستخدام الذكاء الاصطناعي / التدقيق اللغوي بالذكاء الاصطناعي
- 📘 إتقان المستندات: تقسيم الصفحات / دمج المستندات / تحويل جماعي إلى PDF
- ✏ تحرير النص: البحث والاستبدال الجماعي / تغيير حجم جميع الصور
- 🧹 تنظيف سهل: إزالة المسافات الزائدة / إزالة فواصل الأقسام
- ➕ إدراجات مبتكرة: إدراج الفواصل بالألاف / إدراج مربعات اختيار / إنشاء رمز QR
- 🌍 يدعم أكثر من40 لغة: Kutools يتحدث لغتك – أكثر من40 لغة مدعومة!