Office Tab: استخدام الاختصارات، النقرات وعملية إعادة التسمية
يمكنك تعلم بعض النصائح والحيل المفيدة لاستخدام Office Tab لتحسين إنتاجيتك عند التعامل مع تطبيقات Microsoft Office في هذه المقالة.
استخدام الاختصارات للتحكم السريع في التبويب أو شريط التبويبات
مزيد من المرونة عند التعامل مع تطبيقات Microsoft Office
إعادة تسمية المستند الحالي دون إغلاقه أولاً
استخدام الاختصارات للتحكم السريع في التبويب أو شريط التبويبات
يمكنك استخدام الاختصارات للتحكم في التبويب أو شريط التبويبات في تطبيق Microsoft Office محدد. على سبيل المثال، إذا كنت تريد استخدام الاختصارات للتحكم في التبويب أو شريط التبويبات في Microsoft Office Word، يرجى الانتقال إلى تكوين إعدادات الاختصارات المحددة في مركز Office Tab أو خيارات Tabs for Word.

هناك 3 أنواع من الاختصارات يمكنك استخدامها للتحكم في التبويب أو شريط التبويبات.
استخدام اختصارات Alt+N لتحديد التبويب: إذا كنت قد فتحت 3 مستندات في Word، يمكنك استخدام اختصارات Alt+1 للتنقل إلى المستند الأول في شريط التبويبات. للتنقل إلى التبويب الثالث أو المستند الثالث في شريط التبويبات، يرجى الضغط على اختصارات Alt+3.
اختصارات لتحديد التبويب: يمكنك استخدام الاختصارات التالية لتحديد أو التنقل بين التبويبات في شريط التبويبات.
- Ctrl + Tab: لتحديد التبويبات للأمام واحدة تلو الأخرى.
- Ctrl + Shift + Tab: لتحديد التبويبات للخلف واحدة تلو الأخرى.
اختصارات لإخفاء / عرض شريط التبويبات: يمكنك تطبيق اختصارات Ctrl + Q لعرض أو إخفاء شريط التبويبات بسرعة في تطبيقات Microsoft Office الخاصة بك. انظر لقطة الشاشة:
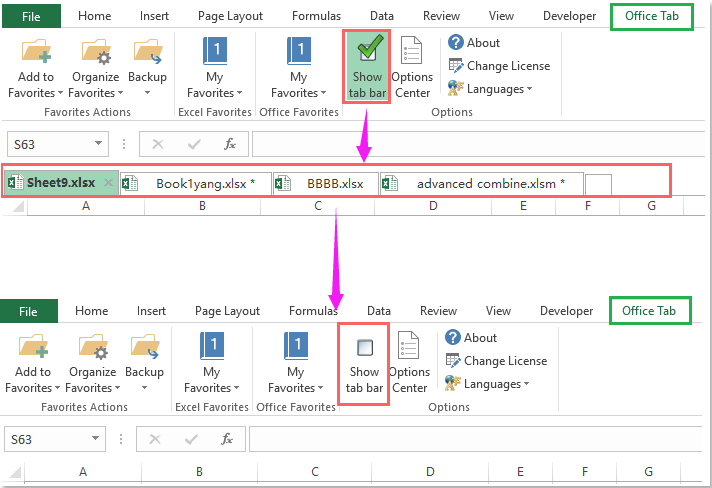
مزيد من المرونة عند التعامل مع تطبيقات Microsoft Office
إذا قمت بتكوين خيارات محددة التي تم الإشارة إليها بإطار أحمر في لقطة الشاشة أدناه في مركز Office Tab، يمكنك إغلاق التبويب أو المستند بسرعة عن طريق النقر المزدوج على التبويب وكذلك النقر بالزر الأوسط للماوس على التبويب. إذا نقرت نقرًا مزدوجًا على شريط التبويبات، يمكنك إنشاء مستند جديد بسرعة في تطبيقات Microsoft Office الخاصة بك.

إعادة تسمية المستند الحالي دون إغلاقه أولاً
عادةً إذا كنت ترغب في إعادة تسمية مستند مفتوح في تطبيقات Microsoft Office الخاصة بك، قد تحتاج إلى إغلاق المستند أولاً. ولكن باستخدام Office Tab، يمكنك إعادة تسمية مستند مفتوح بسرعة دون إغلاقه أولاً.
1. الرجاء النقر بزر الماوس الأيمن على التبويب الذي تريد إعادة تسميته.
2. واختيار عنصر أمر إعادة التسمية من قائمة السياق، ثم كتابة الاسم الجديد في مربع حوار Office Tab، انظر لقطة الشاشة:
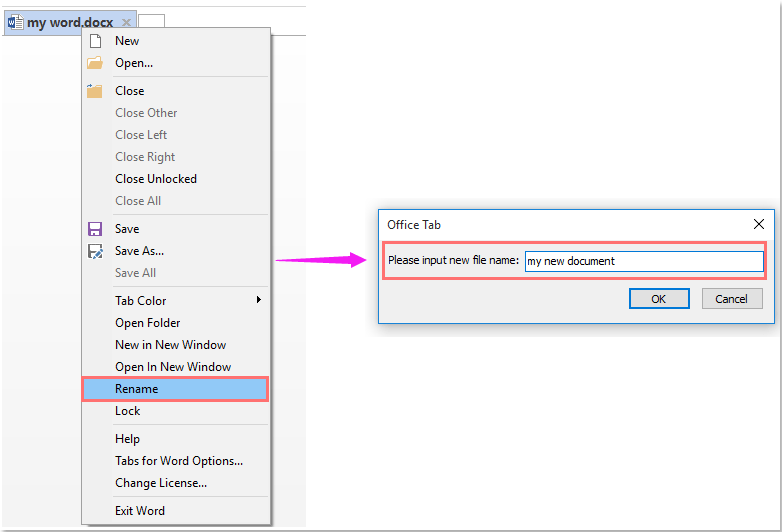
3. ثم انقر على زر موافق لحفظ الاسم الجديد. انظر لقطة الشاشة:
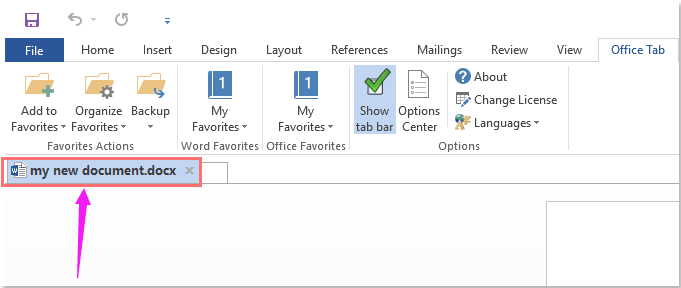
استخدام التبويبات في تطبيقات مايكروسوفت أوفيس مثل فايرفوكس، كروم وانترنت إكسبلورر 10!
