كيفية تكبير أو تصغير الصورة بنقرة واحدة في Excel؟
لنفترض أن هناك عدة صور في ورقة العمل بمقاسات مختلفة. هل لديك أي طرق لتكبير أو تصغير هذه الصور إلى نفس الحجم بنقرة واحدة؟ لا توجد ميزة مضمنة لحل هذه المشكلة، ولكن في هذه المقالة، سأقدم لك كود VBA لتكبير أو تصغير جميع الصور في الورقة بنقرة واحدة.
تكبير وتصغير الصور بنقرة واحدة باستخدام VBA
 تكبير وتصغير الصور بنقرة واحدة باستخدام VBA
تكبير وتصغير الصور بنقرة واحدة باستخدام VBA
اتبع الخطوات أدناه لتكبير أو تصغير الصور بنقرة واحدة.
1. انقر بزر الماوس الأيمن على تبويب الورقة حيث تريد تغيير حجم الصور، ثم اختر عرض الكود من قائمة السياق.
2. في نافذة Microsoft Visual Basic for Applications التي ستظهر، قم بلصق الكود أدناه في النص الفارغ.
VBA: تكبير وتصغير الصور بنقرة واحدة
Private Sub Worksheet_SelectionChange(ByVal Target As Range)
'UpdatebyEntendoffice20161111
Application.ScreenUpdating = False
Dim xRg As Range, sPic As Shape
For Each sPic In ActiveSheet.Shapes
If Target.Column > 1 Then
Set xRg = Target.Offset(, -1)
With sPic
If TypeName(.OLEFormat.Object) = "Picture" Then
If .TopLeftCell.Address = xRg.Address Then
.Height = 350
.Width = 250
End If
End If
End With
ElseIf Target.Column = 1 Then
With sPic
If TypeName(.OLEFormat.Object) = "Picture" Then
.Height = 60
.Width = 60
End If
End With
End If
Next sPic
Application.ScreenUpdating = True
End Sub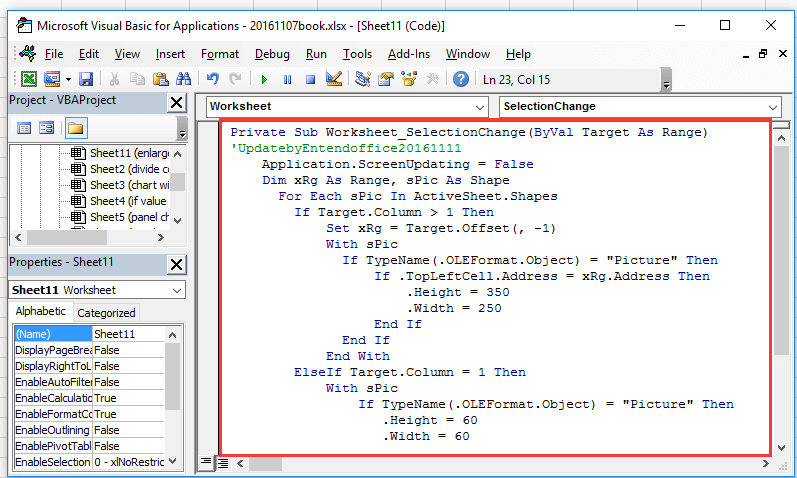
3. احفظ الكود وأغلق النافذة. وعندما تنقر على أي خلية من العمود A، سيتم تصغير جميع الصور. شاهد لقطة الشاشة:
4. وعندما تنقر على الخلية الموجودة في أعلى يمين الصورة، سيتم تكبير الصورة المرتبطة بها. شاهد لقطة الشاشة:
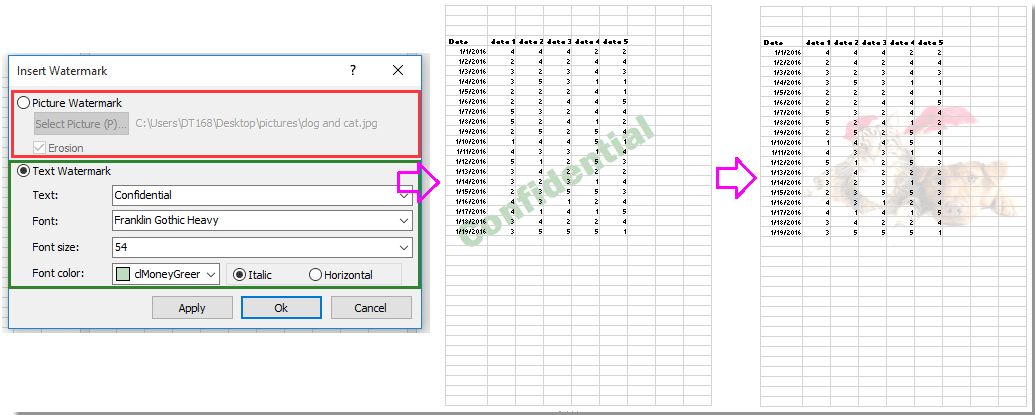
Kutools لـ Excel - قم بتعزيز Excel بأكثر من 300 أدوات أساسية. استمتع بميزات ذكاء اصطناعي مجانية بشكل دائم! احصل عليه الآن
أفضل أدوات الإنتاجية لمكتب العمل
عزز مهاراتك في Excel باستخدام Kutools لـ Excel، واختبر كفاءة غير مسبوقة. Kutools لـ Excel يوفر أكثر من300 ميزة متقدمة لزيادة الإنتاجية وتوفير وقت الحفظ. انقر هنا للحصول على الميزة الأكثر أهمية بالنسبة لك...
Office Tab يجلب واجهة التبويب إلى Office ويجعل عملك أسهل بكثير
- تفعيل تحرير وقراءة عبر التبويبات في Word، Excel، PowerPoint، Publisher، Access، Visio وProject.
- افتح وأنشئ عدة مستندات في تبويبات جديدة في نفس النافذة، بدلاً من نوافذ مستقلة.
- يزيد إنتاجيتك بنسبة50%، ويقلل مئات النقرات اليومية من الفأرة!
جميع إضافات Kutools. مثبت واحد
حزمة Kutools for Office تجمع بين إضافات Excel وWord وOutlook وPowerPoint إضافة إلى Office Tab Pro، وهي مثالية للفرق التي تعمل عبر تطبيقات Office.
- حزمة الكل في واحد — إضافات Excel وWord وOutlook وPowerPoint + Office Tab Pro
- مثبّت واحد، ترخيص واحد — إعداد في دقائق (جاهز لـ MSI)
- الأداء الأفضل معًا — إنتاجية مُبسطة عبر تطبيقات Office
- تجربة كاملة لمدة30 يومًا — بدون تسجيل، بدون بطاقة ائتمان
- قيمة رائعة — وفر مقارنة بشراء الإضافات بشكل منفرد